全球音兰 - 全球音频技术提供商!
服务热线:400 888 6203

资讯详情
如何操作与使用云音乐软件 Auralia和Musition
- 分类:音兰资讯
- 作者:全球音兰
- 来源:官方
- 发布时间:2020-03-26 14:57
- 访问量:
【概要描述】Auralia和Musition两款软件是互动式的云端音乐教学软件,可以用于课堂教学、练习、测试,也可以用于学生自学课外辅导,课程类型繁多,让学生学习到的知识面更加广阔。接下来,就以Auralia作为示例来讲解软件该如何操作、使用。1. HOME 教师端共有十二个区块的内容,学生端有四个区块,以上图中框出的八个区块是学生端所没有的,因为这八个内容是一些教师要用到的,如:班级设置、向班级发送邮件、编
如何操作与使用云音乐软件 Auralia和Musition
【概要描述】Auralia和Musition两款软件是互动式的云端音乐教学软件,可以用于课堂教学、练习、测试,也可以用于学生自学课外辅导,课程类型繁多,让学生学习到的知识面更加广阔。接下来,就以Auralia作为示例来讲解软件该如何操作、使用。1. HOME 教师端共有十二个区块的内容,学生端有四个区块,以上图中框出的八个区块是学生端所没有的,因为这八个内容是一些教师要用到的,如:班级设置、向班级发送邮件、编
- 分类:音兰资讯
- 作者:全球音兰
- 来源:官方
- 发布时间:2020-03-26 14:57
- 访问量:
Auralia和Musition两款软件是互动式的云端音乐教学软件,可以用于课堂教学、练习、测试,也可以用于学生自学课外辅导,课程类型繁多,让学生学习到的知识面更加广阔。接下来,就以Auralia作为示例来讲解软件该如何操作、使用。
1. HOME

教师端共有十二个区块的内容,学生端有四个区块,以上图中框出的八个区块是学生端所没有的,因为这八个内容是一些教师要用到的,如:班级设置、向班级发送邮件、编辑分配测试和课程、学生的成绩报告等。
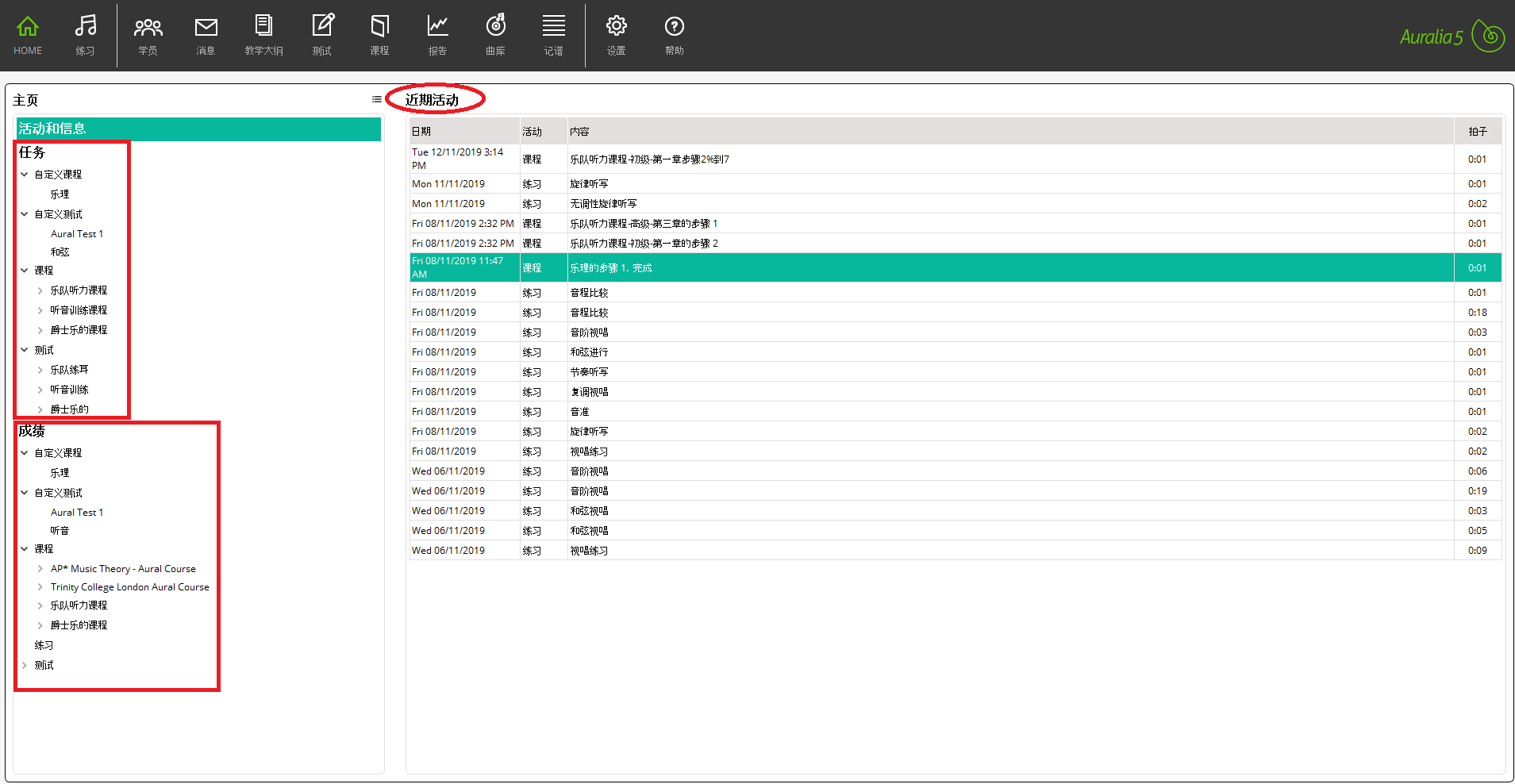 HOME页面是学生和教师都有的界面,左边“任务”一栏是教师分配给班级的课程以及测试等活动。
HOME页面是学生和教师都有的界面,左边“任务”一栏是教师分配给班级的课程以及测试等活动。
下方的成绩板块,是学生自己的练习成绩以及已经开始的课程或测试,没有开始的课程不会出现在此栏。
右边的近期活动,是按时间顺序排列的全部教学内容。
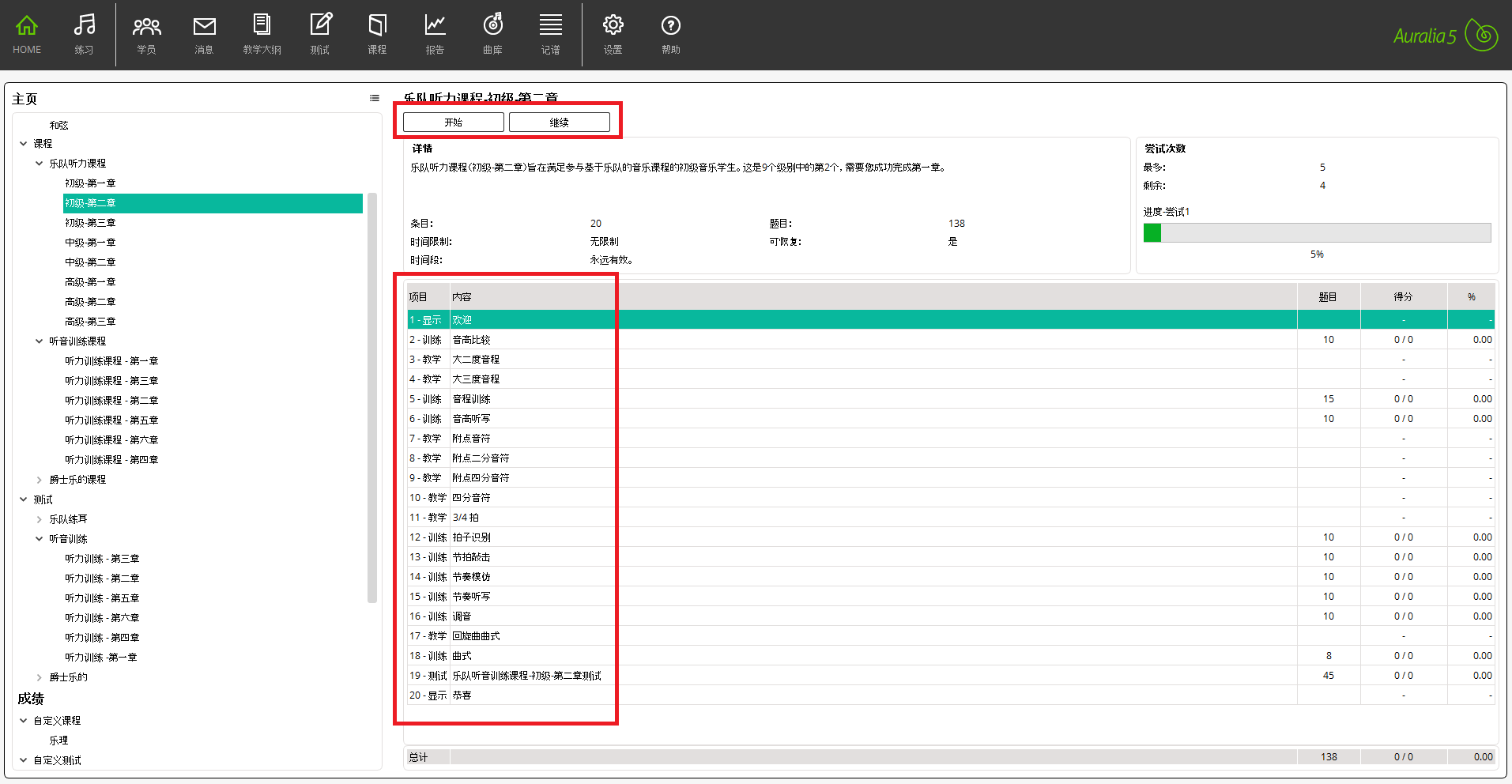 选择需要学习的某一课程,这里会有这个课程的全部信息以及剩余次数,点击“开始”或“继续”即可学习课程。
选择需要学习的某一课程,这里会有这个课程的全部信息以及剩余次数,点击“开始”或“继续”即可学习课程。
2. 练习
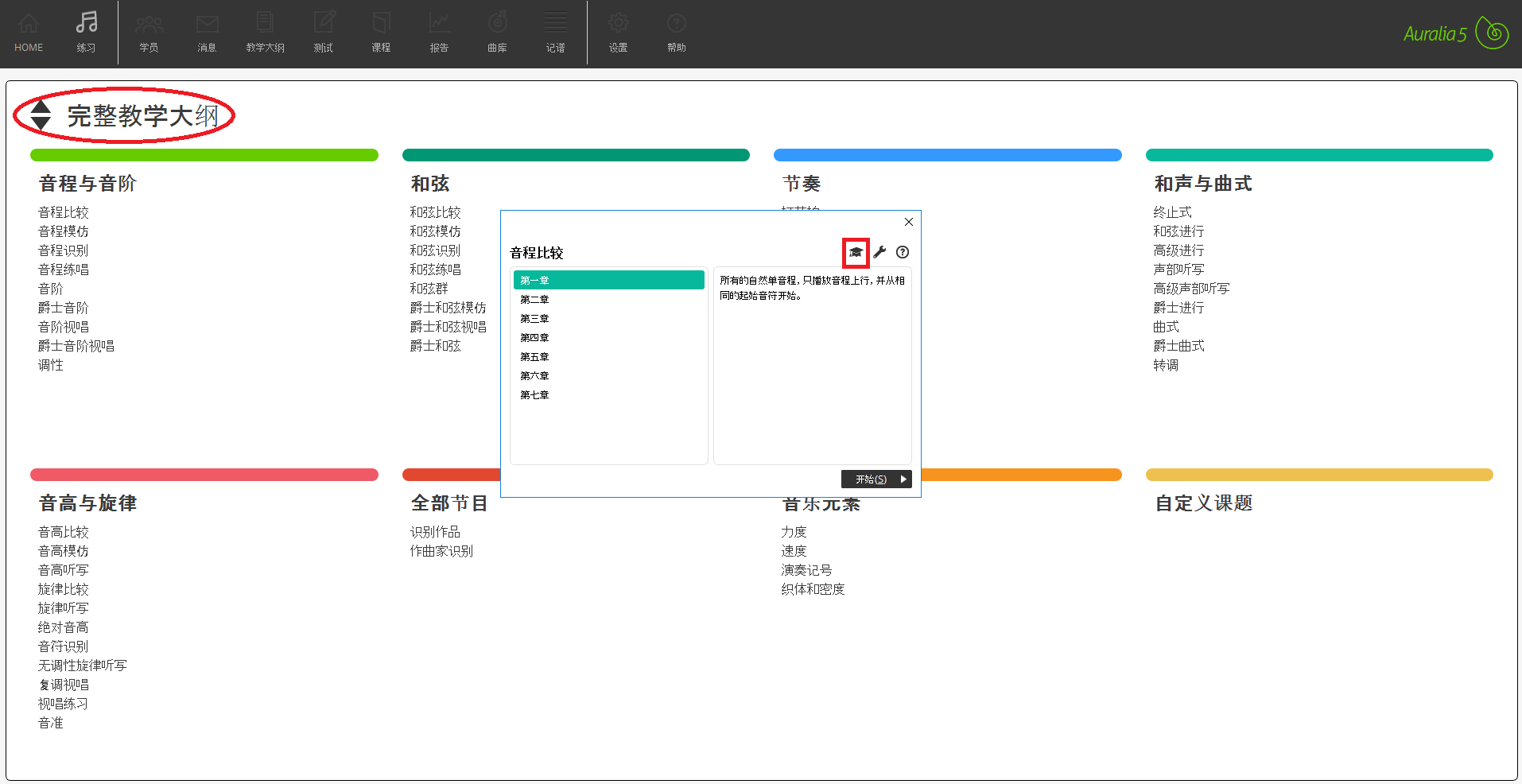 点击“完整教学大纲”,会出现本班级所有教学大纲,可符合教学所需的教学大纲进行练习。
点击“完整教学大纲”,会出现本班级所有教学大纲,可符合教学所需的教学大纲进行练习。
点击需要练习的区块,如:音程比较,选择适合自己难度的章节,点击“开始”,即可进行练习。
若想要回顾课程,点击练习弹窗右上角的学士帽,则会出现与相对应的课程内容,如下图,点击右上三角进行课程翻页。
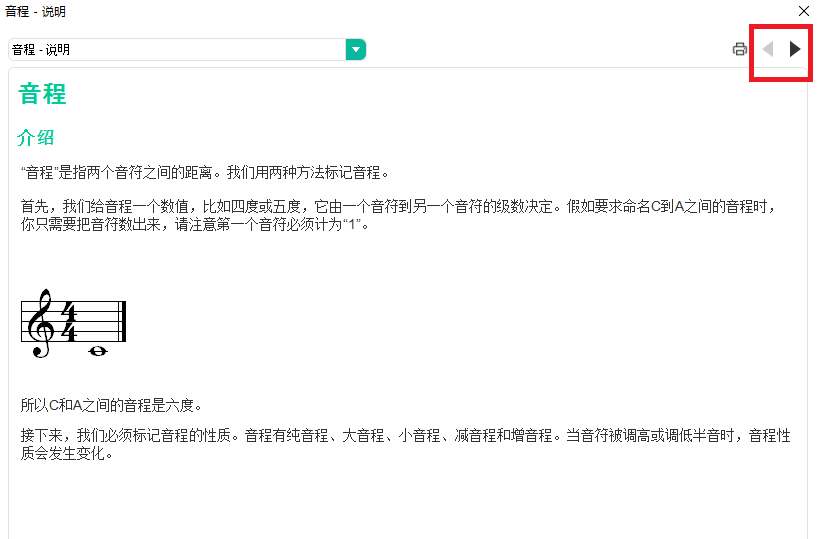
3. 学员
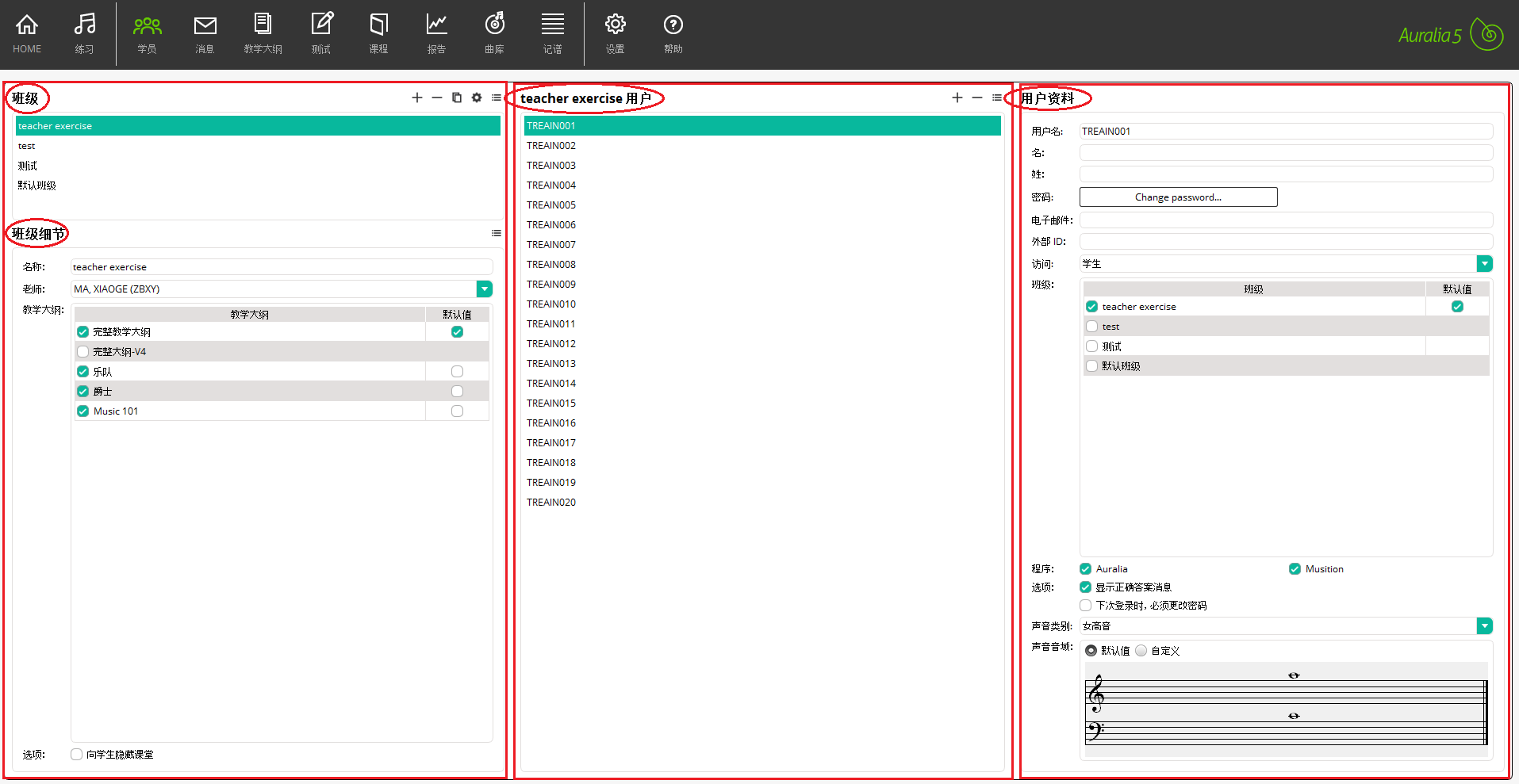
学员这里分为三块内容
添加班级:左边的“班级”是教师上课的班级,点击后面的“+”号可添加班级,“—”号可删除班级,设置里面包含一些教师设置或激活的课题。“班级细节(详情)”是一些班级设置,包括班级名称、任课教师以及选择教学大纲(这里的教学大纲直接对应练习中的教学大纲)。
添加学生:中间的板块是班级的学生设置,“+”号增加学生,“—”号删除学生,以及清除某个学生的成绩等操作。
学生账号设置:右边的板块是学生个人账号设置,包括姓名、密码、邮箱、访问身份(教师、学生、系统管理员等)、分配班级、声音类别等。
4. 消息
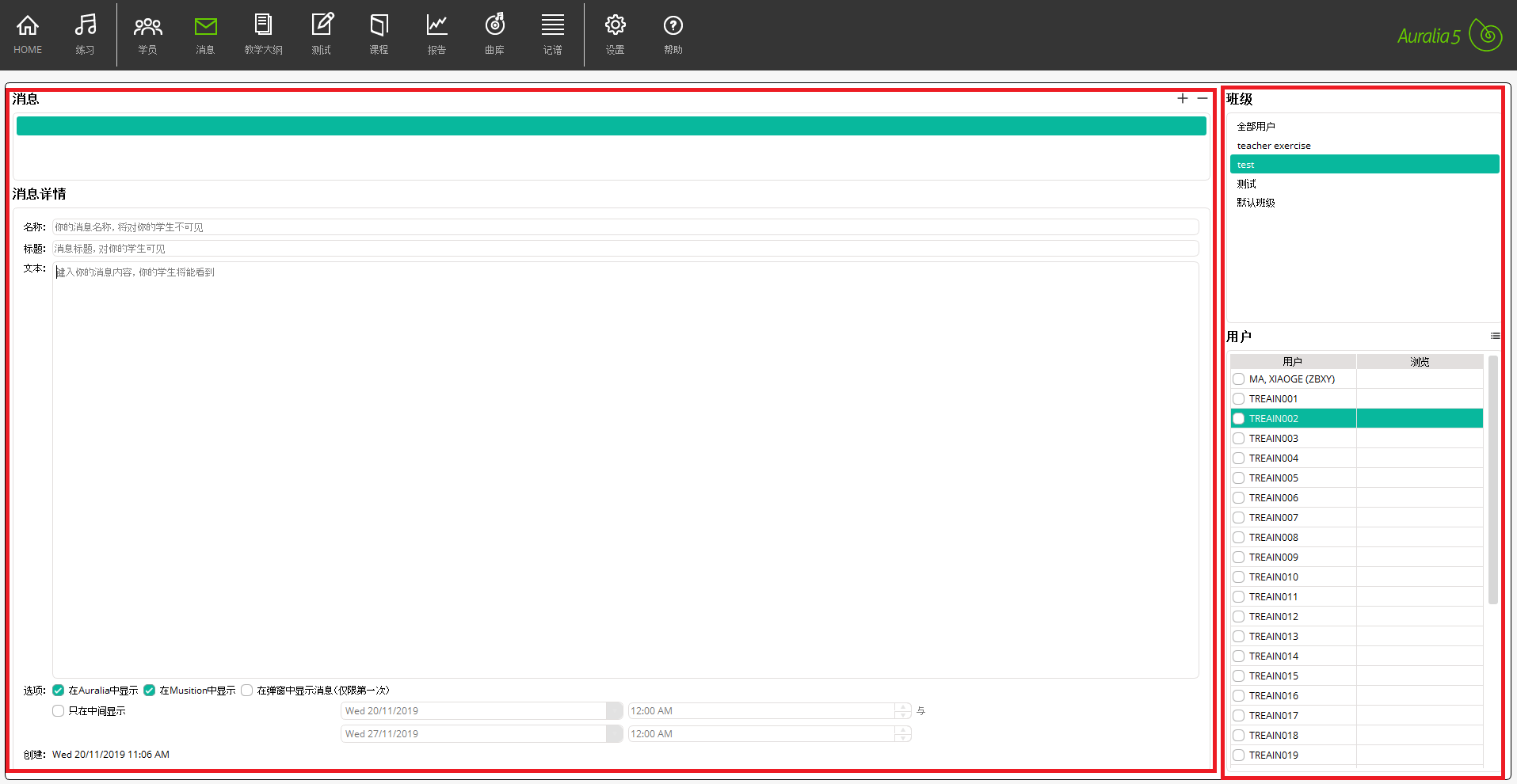
左侧“消息”后边的“+”和“—”可添加邮件或删除邮件,下方的“消息详情”是邮件的名称、内容及通知方式的一些设置。右侧板块是选择要发送的班级或个人。
5. 教学大纲
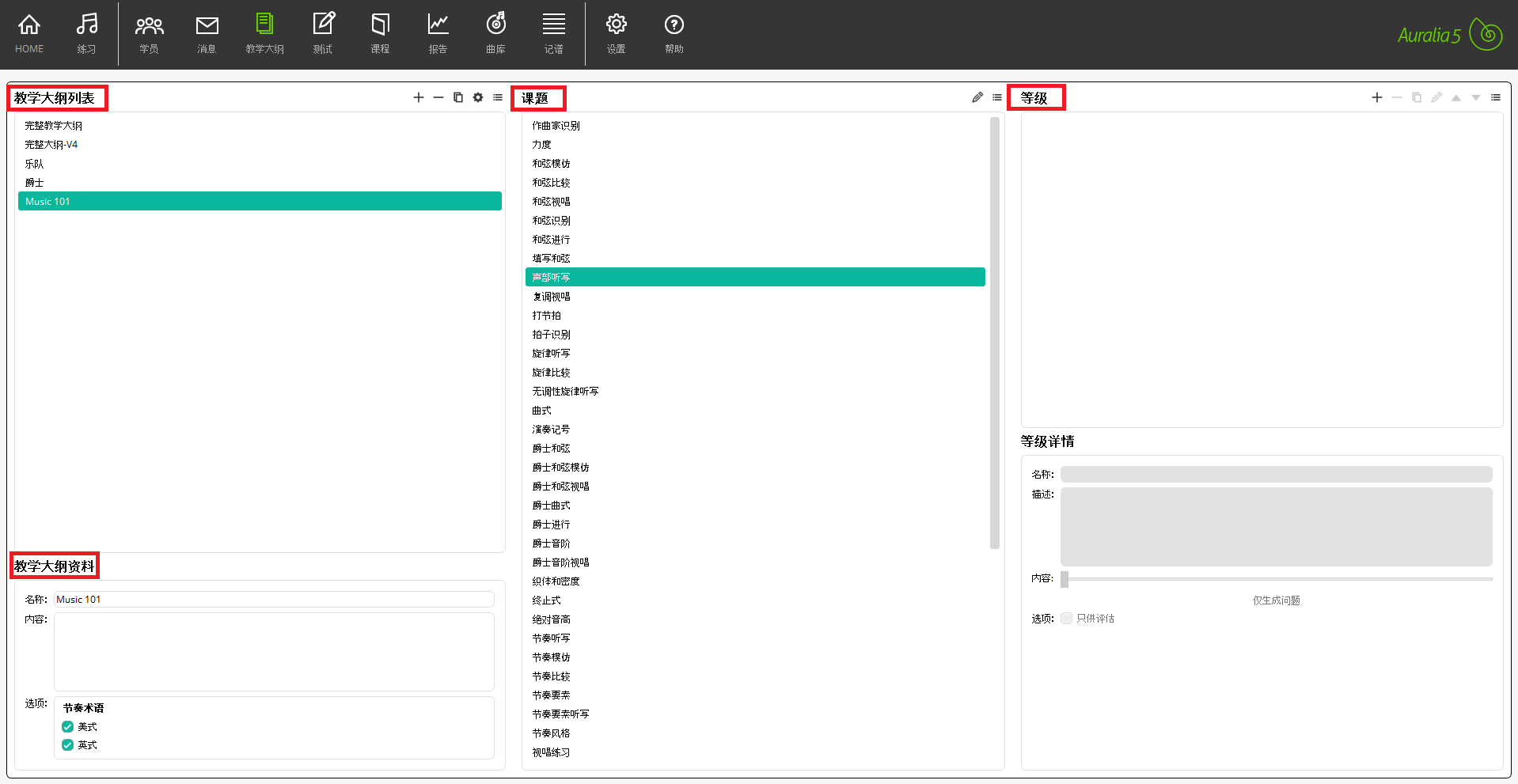
添加教学大纲:创建符合教师自己教学的教学大纲,点击“教学大纲列表”后的“+”“—”可创建或删除教学大纲。“教学大纲资料”填写创建的教学大纲名称内容。“课题”部分包含所有大纲可添加的课题,点击选中要添加的课题,点击右侧“等级”后的“+”添加章节。“等级详情”中编辑章节的名称、习题范围和生成区间,见下图:
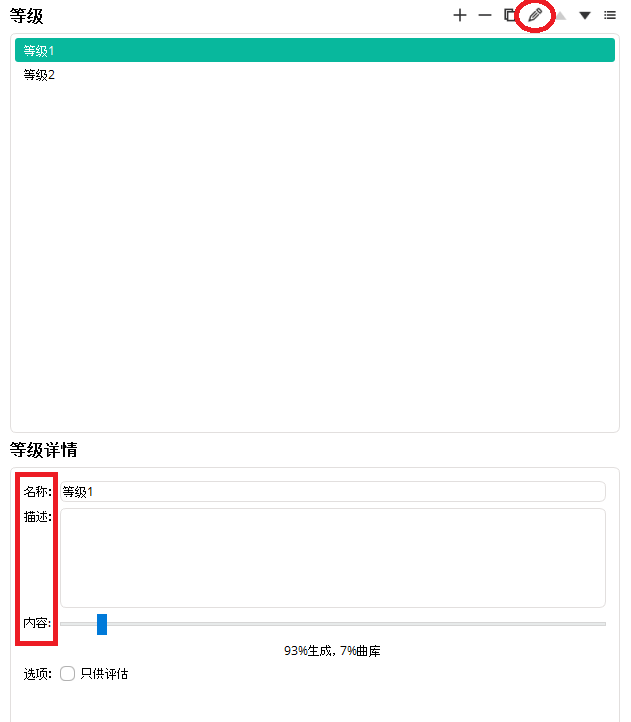
选中添加后的章节,点击笔触图标,选择“编辑等级”,会出现如下弹窗:
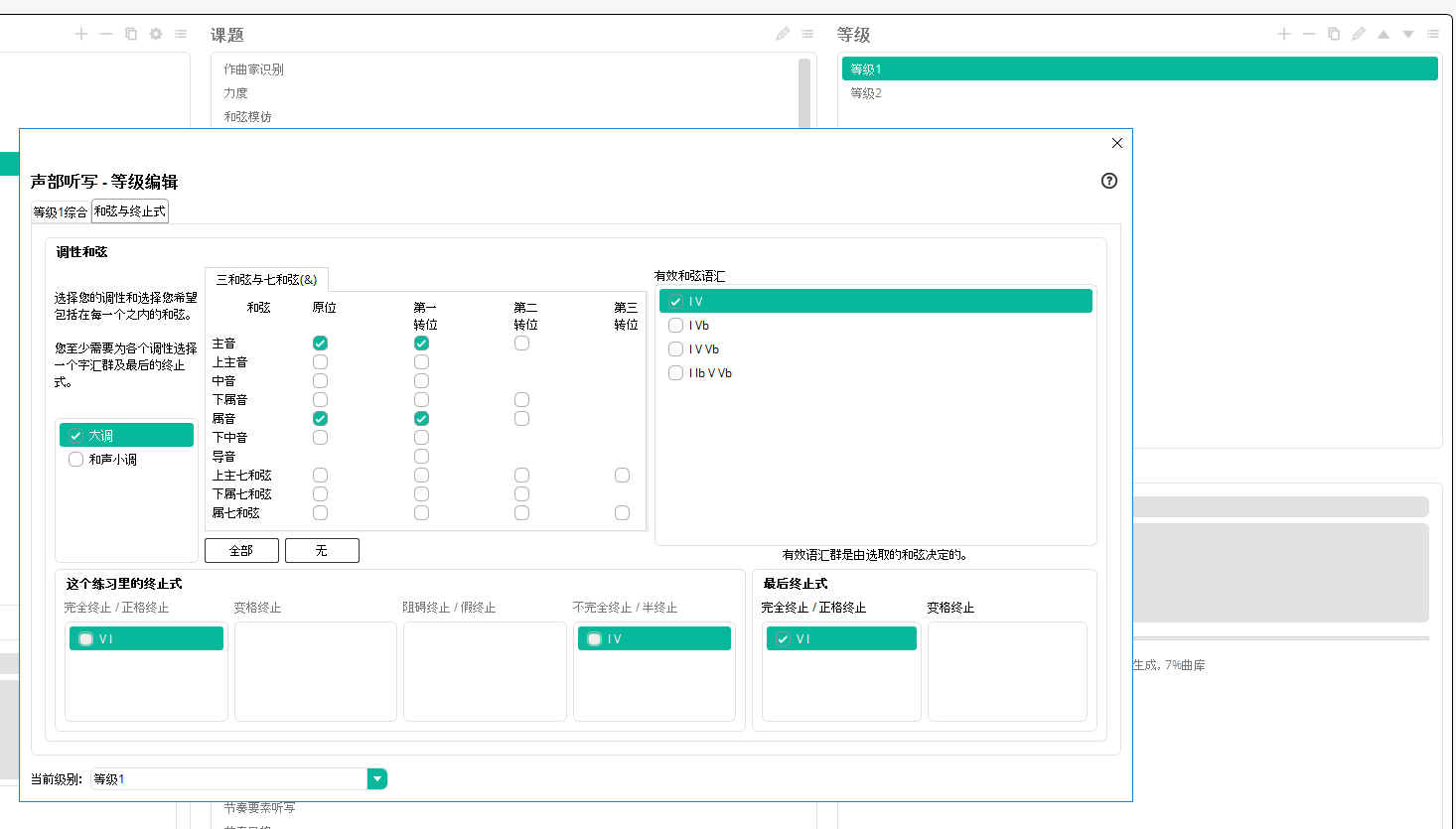
(由于每一个课题出现的弹窗都不一样,所以这里就不一一展示),选择难易程度适合的范围,关闭页面即设置完毕。
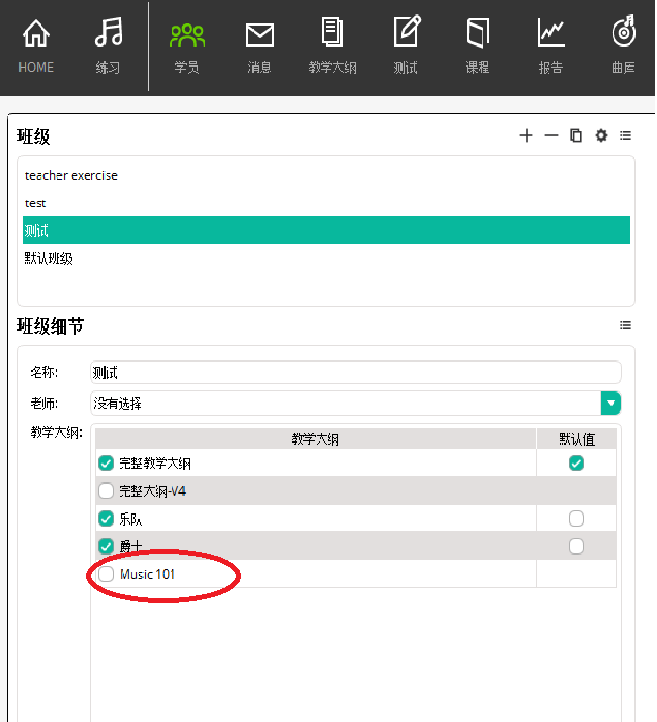
返回“学员”界面,在班级细节中,将创建的教学大纲(如:Music 101)点√,即可分配到当前班级。
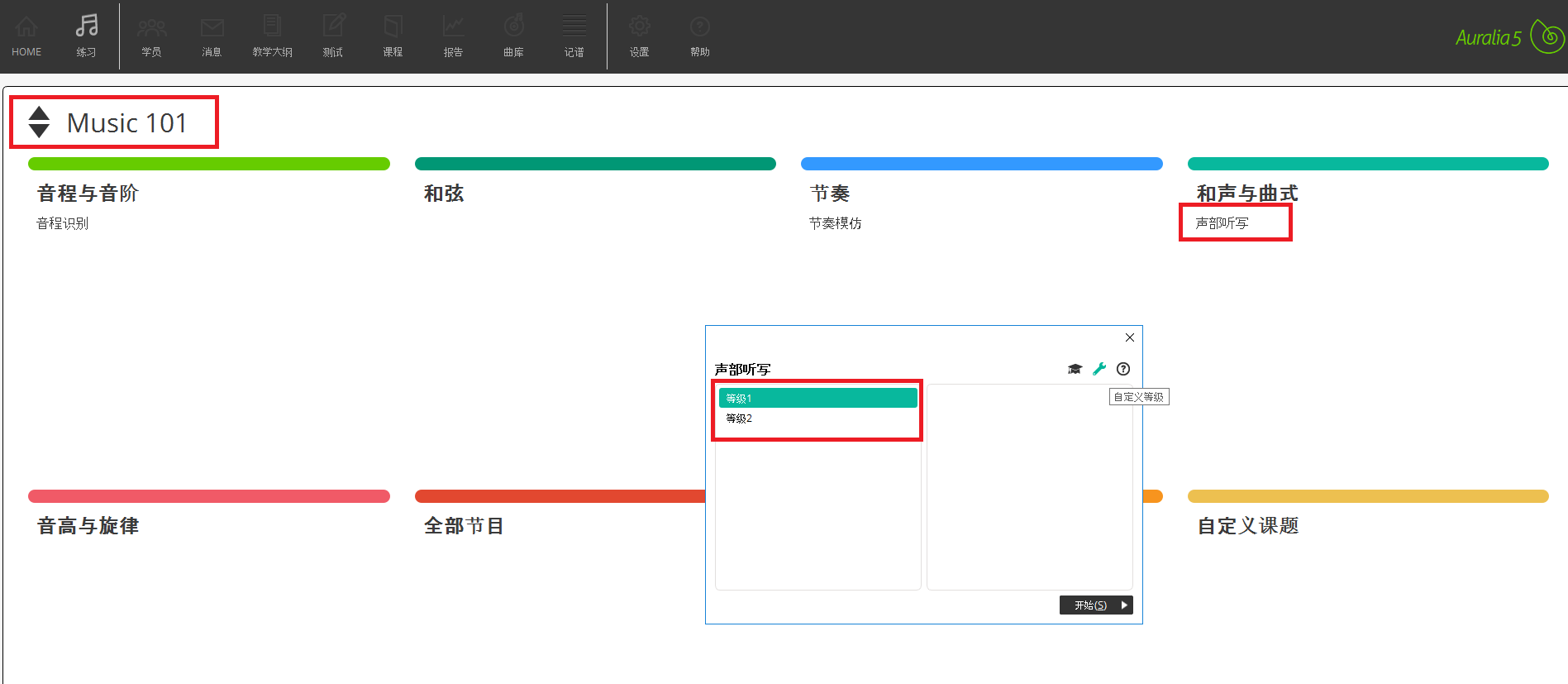
返回到“练习”界面,点击左上角的教学大纲,选择刚创建的教学大纲(如:Music 101),可以看到我们刚才创建的“声部听写”课题,以及它对应的等级章节。
6. 测试
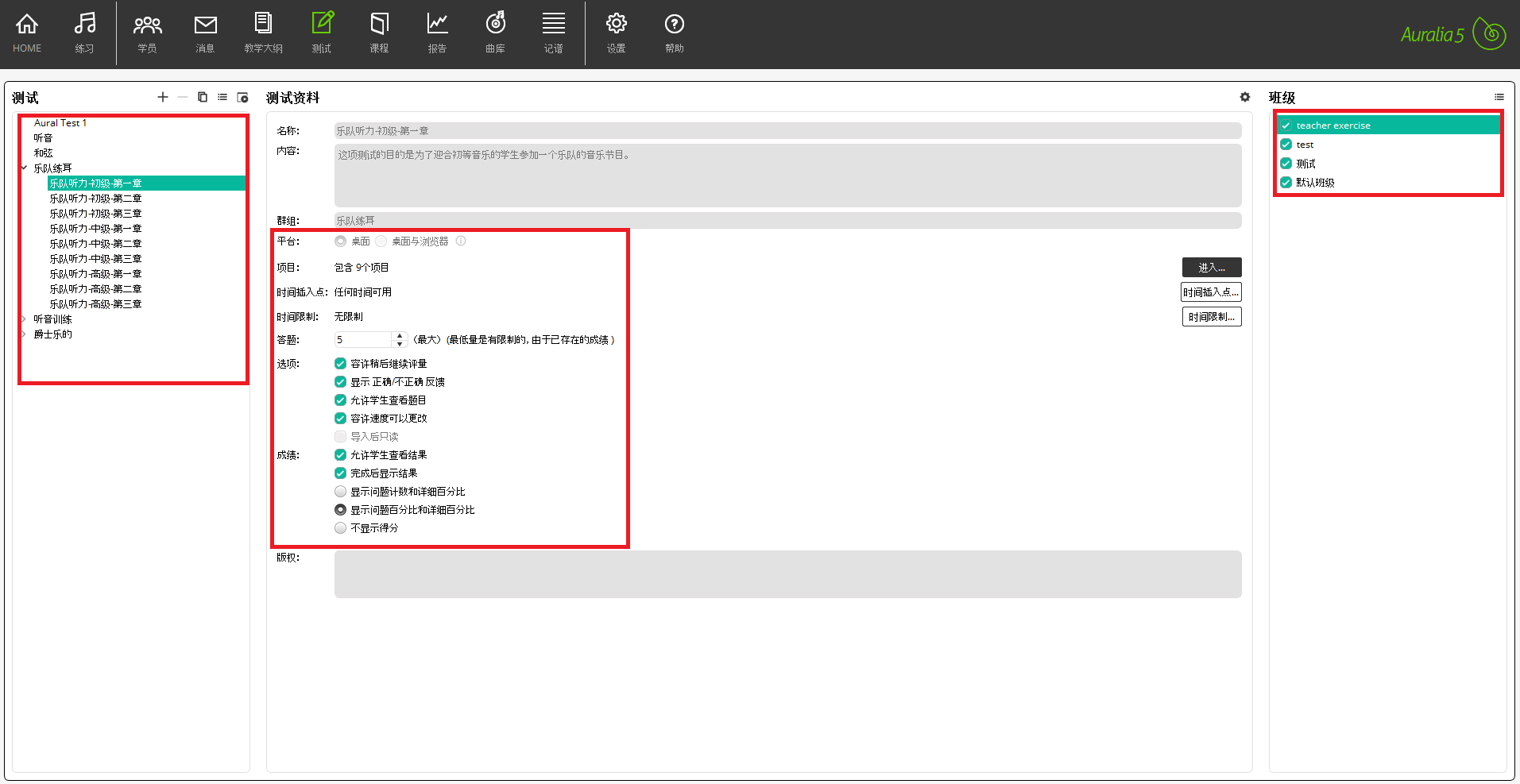
将已有的测试分配给班级:选择左边“测试”下的内容,将其添加给右侧班级,中部的“测试资料”是一些对于分配给班级的测试的设置与限制,可选择测试的时间段与完成时长,如下图: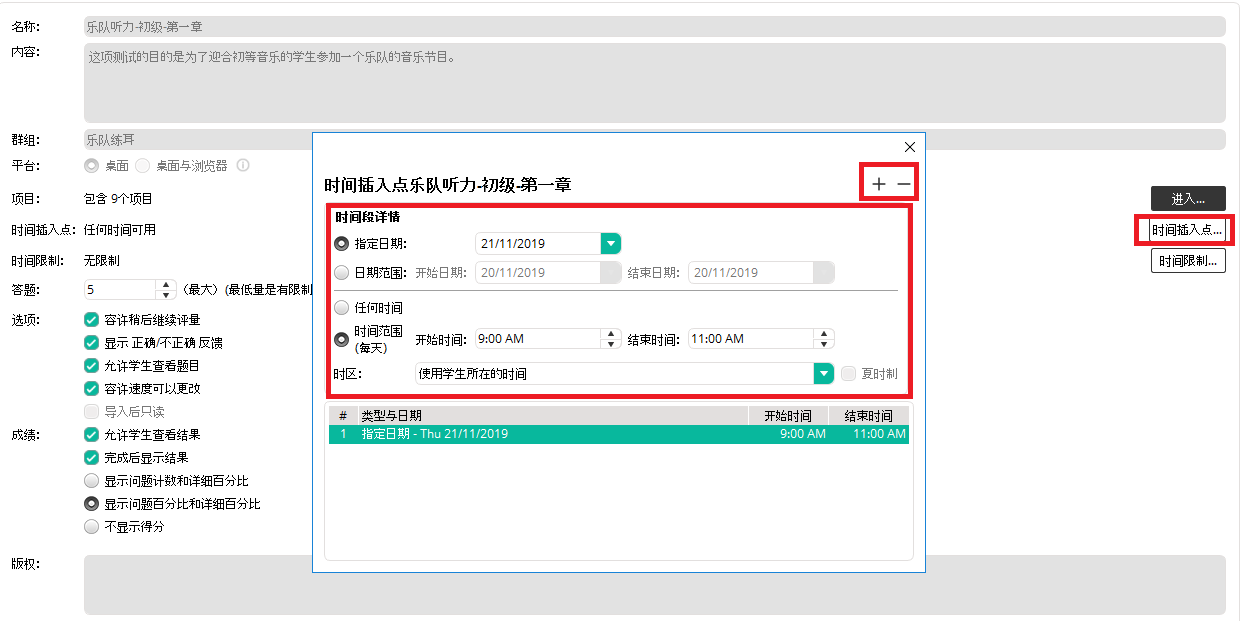
时间段设置:点击“时间插入点”,弹出时间段弹窗,点击“+”号添加时间段,下方在下方选择时间,点击关闭即可。
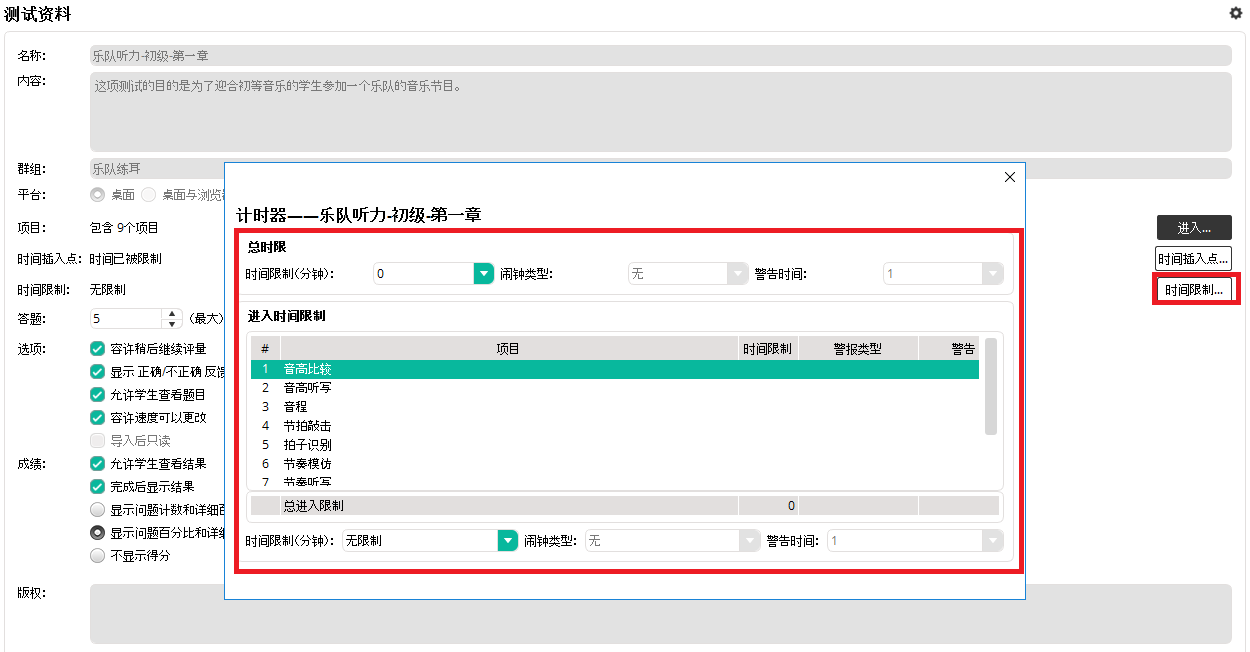
时长设置:点击时间限制,在弹窗下设置时长,关闭弹窗即可。
创建测试:
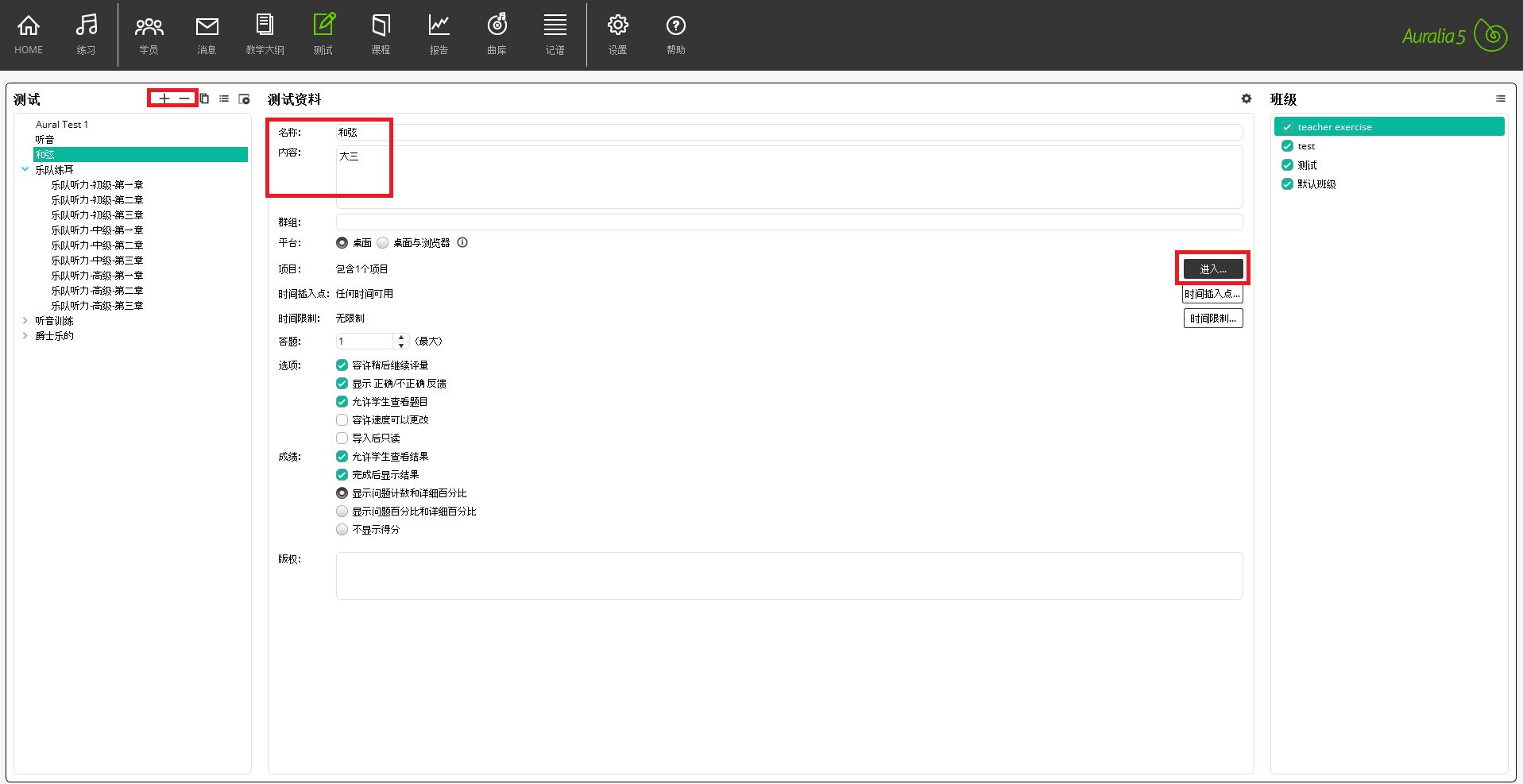
“测试”后的“+”和“—”可添加或删除测试,“测试资料”下方编辑新建测试名称、内容及设置,然后点击进入选择测试题。
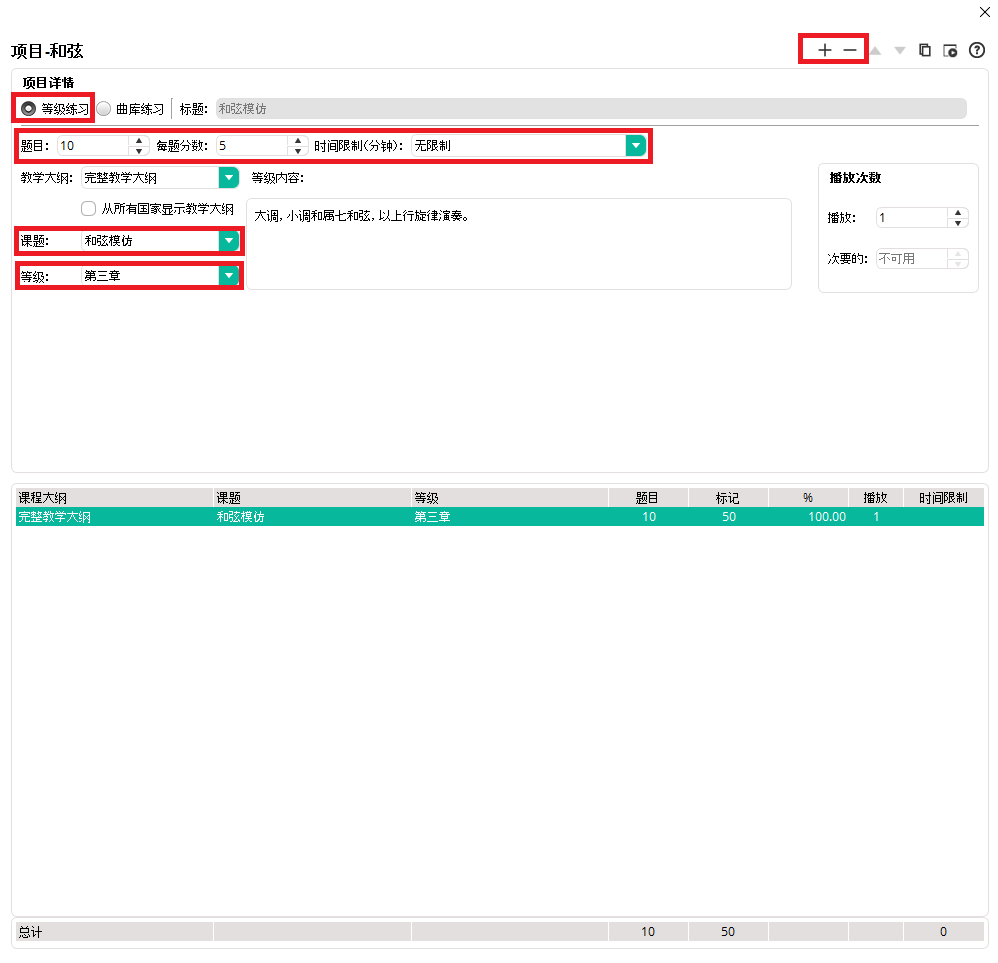
测试问题添加设置:点击右上角的“+”、“—”添加或删除问题。
注:每次添加新的问题都需点右上角的“+”来进行操作。
第一个“等级练习”,选择题目数量、每题分数以及时间限制,下方“课题”选择对应的课题,以及对应的难易程度的章节。点击“+”选择添加“曲库问题”,点击下方的选择题目,出现曲库问题弹框,见下图:
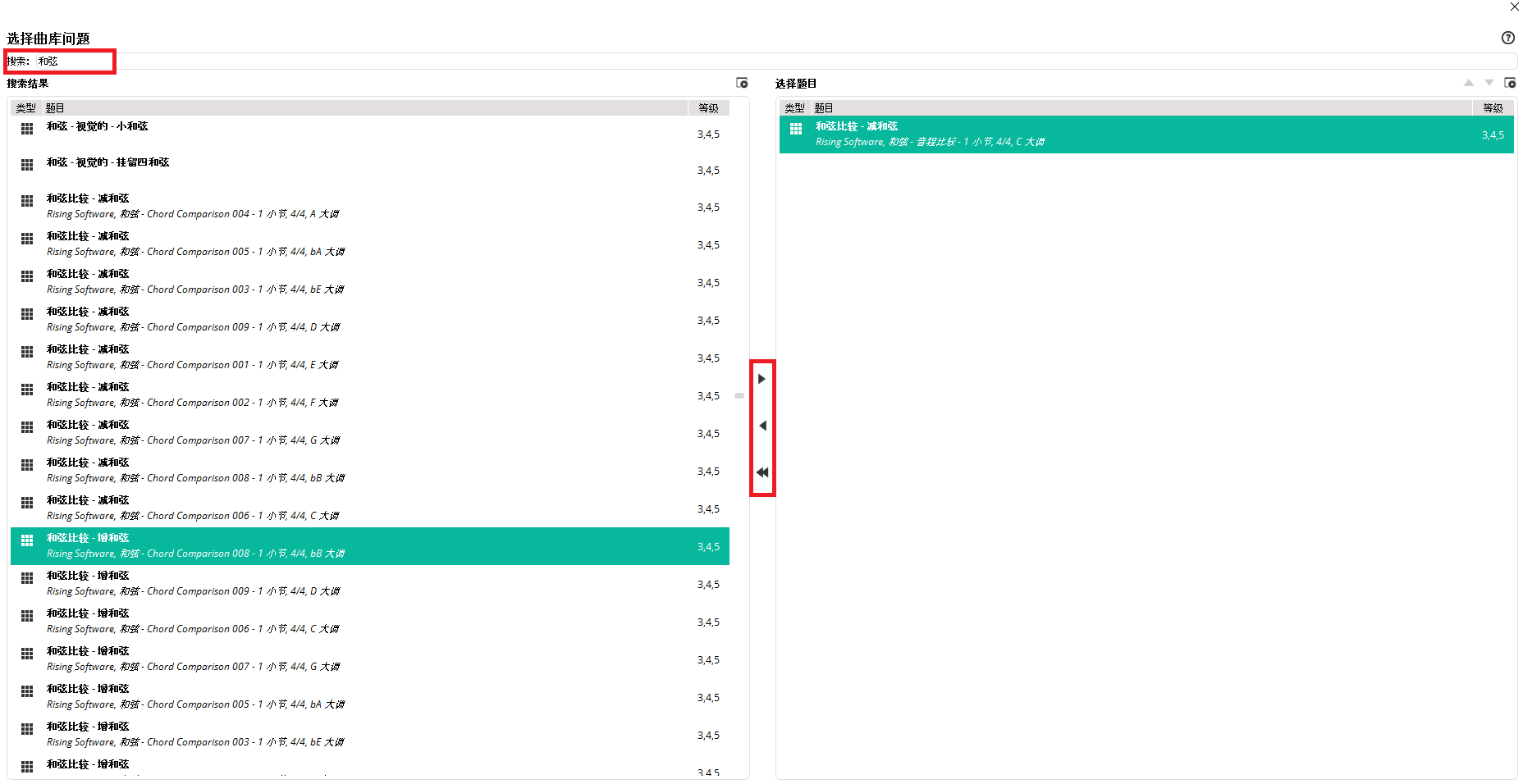
搜索相应题目,选择左侧合适的题目,点击向右箭头,选中题目。若要移除题目,选择右侧题目,点击向左箭头,进行移除。选好之后点击关闭页面,即可将创建的测试分配给班级。
7. 课程
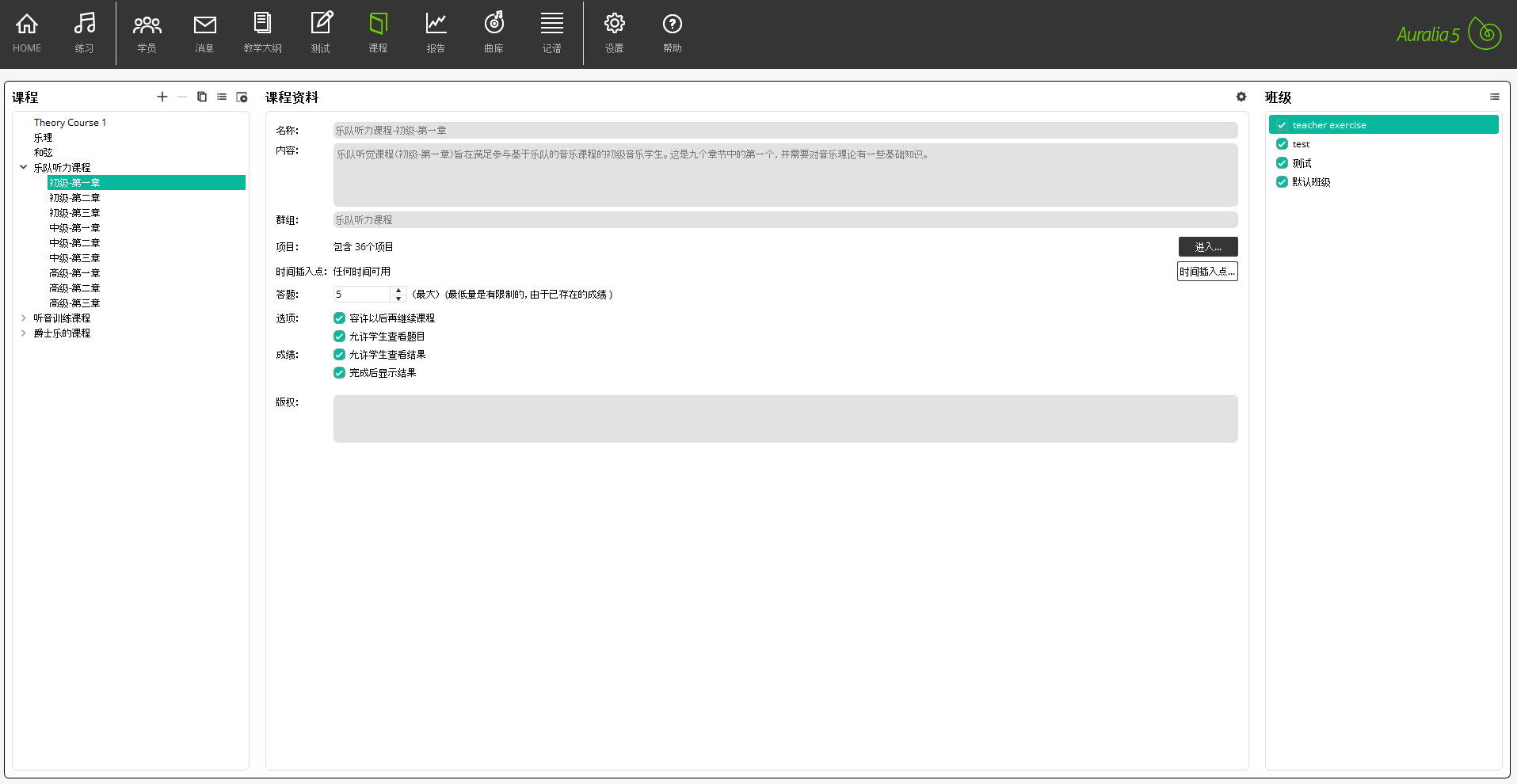
将已有课程分配给班级与6中的将已有测试分配给班级操作相同,这里不多赘述。
创建课程:
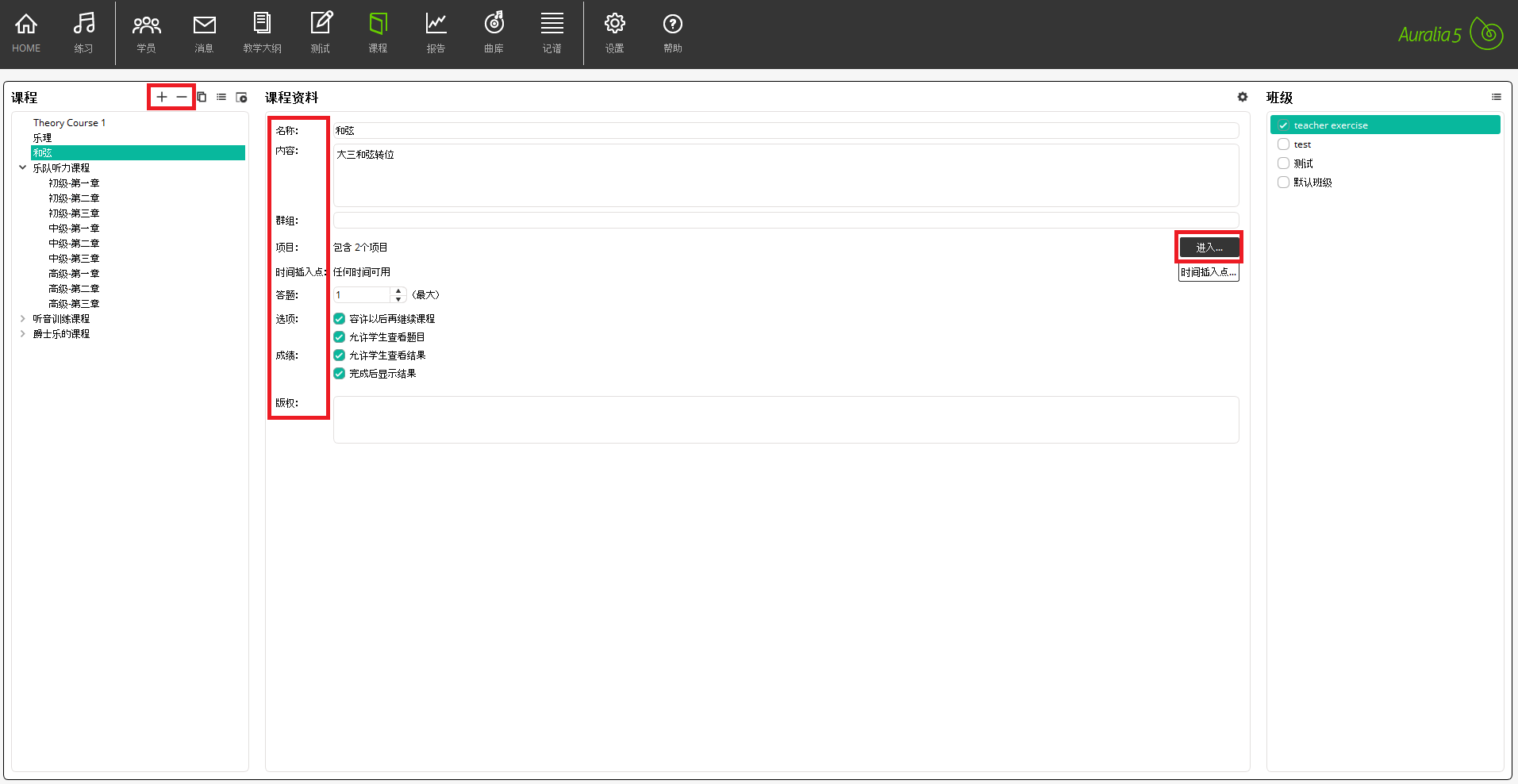
“课程”后的“+”和“—”可添加或删除课程 ,“课程资料”下方编辑新建课程名称、内容及设置,然后点击进入编辑课程。
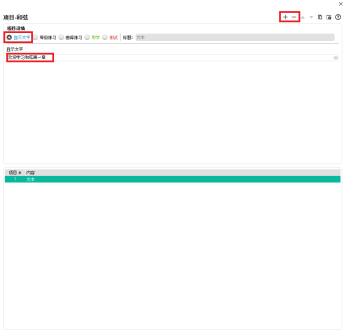
点击“+”、“—”来增加或删除项目,“显示文字”为教师自己课前描述,课中课后补充所用,在“显示文字”下方的方框中编辑文字。
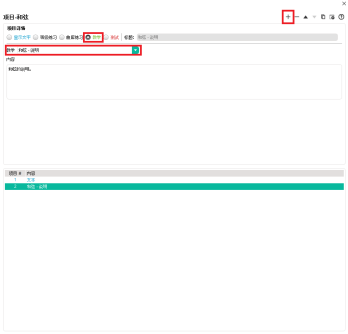
点击“+”增加项目,“教学”为教师添加上课所需课程,点击“教学”框后的倒三角,拉下教学大纲课题,选择适合的课题(可多选,点击“+”添加)。
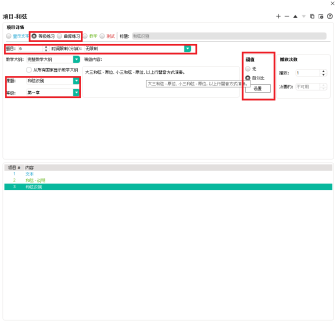
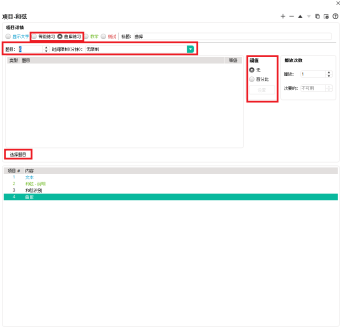
点击“+”增加项目,“等级练习”与“曲库练习”为课中的练习题,添加方式与6相同,唯一不同是多了一个阈值的设置。
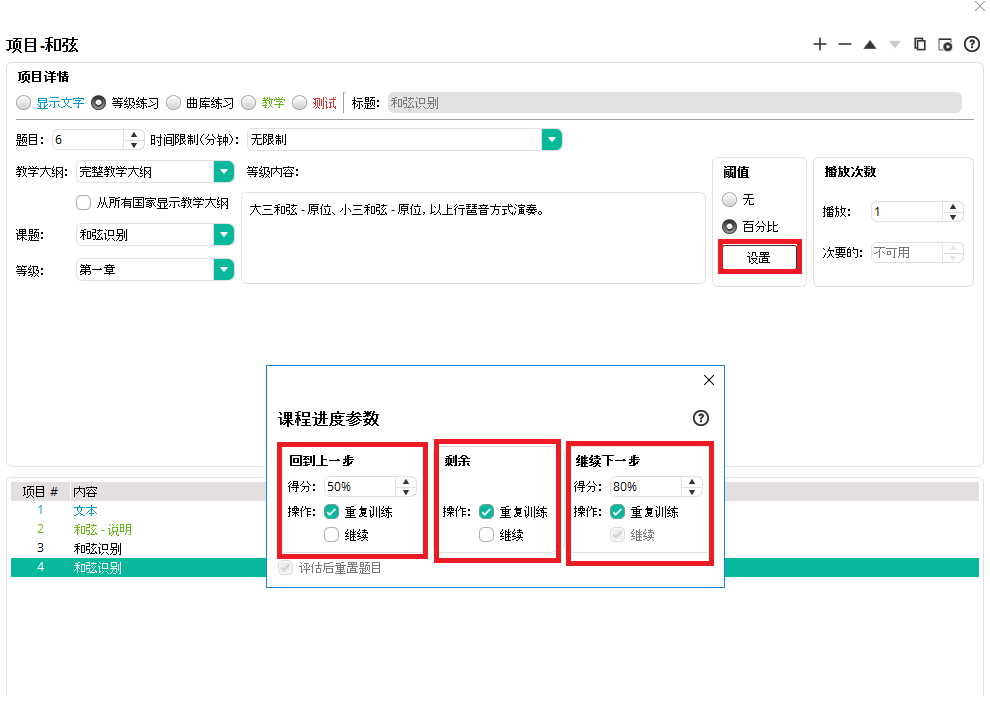
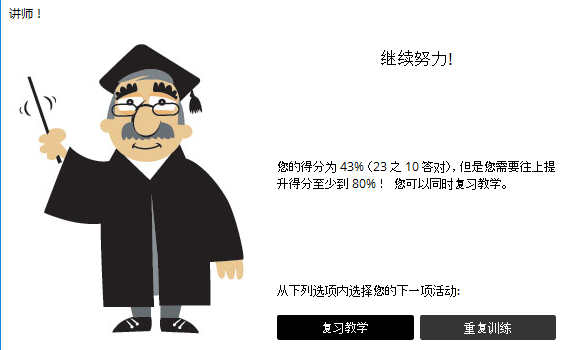
点击阈值的设置,弹出设置弹框,设定阈值,低于第一个阈值,选择重复课程或练习。高于第二个阈值,进行下一步的学习。
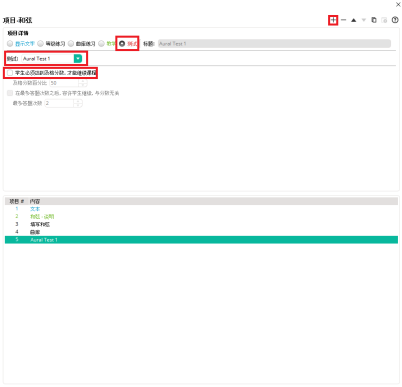
点击“+”增加项目,“测试”为课后测试题,旨在检验学生本节课的学习成果,点击“测试”框后的倒三角选择相应的测试题,可选择添加及格分数与答题次数。
编辑完成后,点击关闭,可将创建的课程分配给班级。
注:每次添加新的项目都需点右上角的“+”来进行操作。
8. 报告
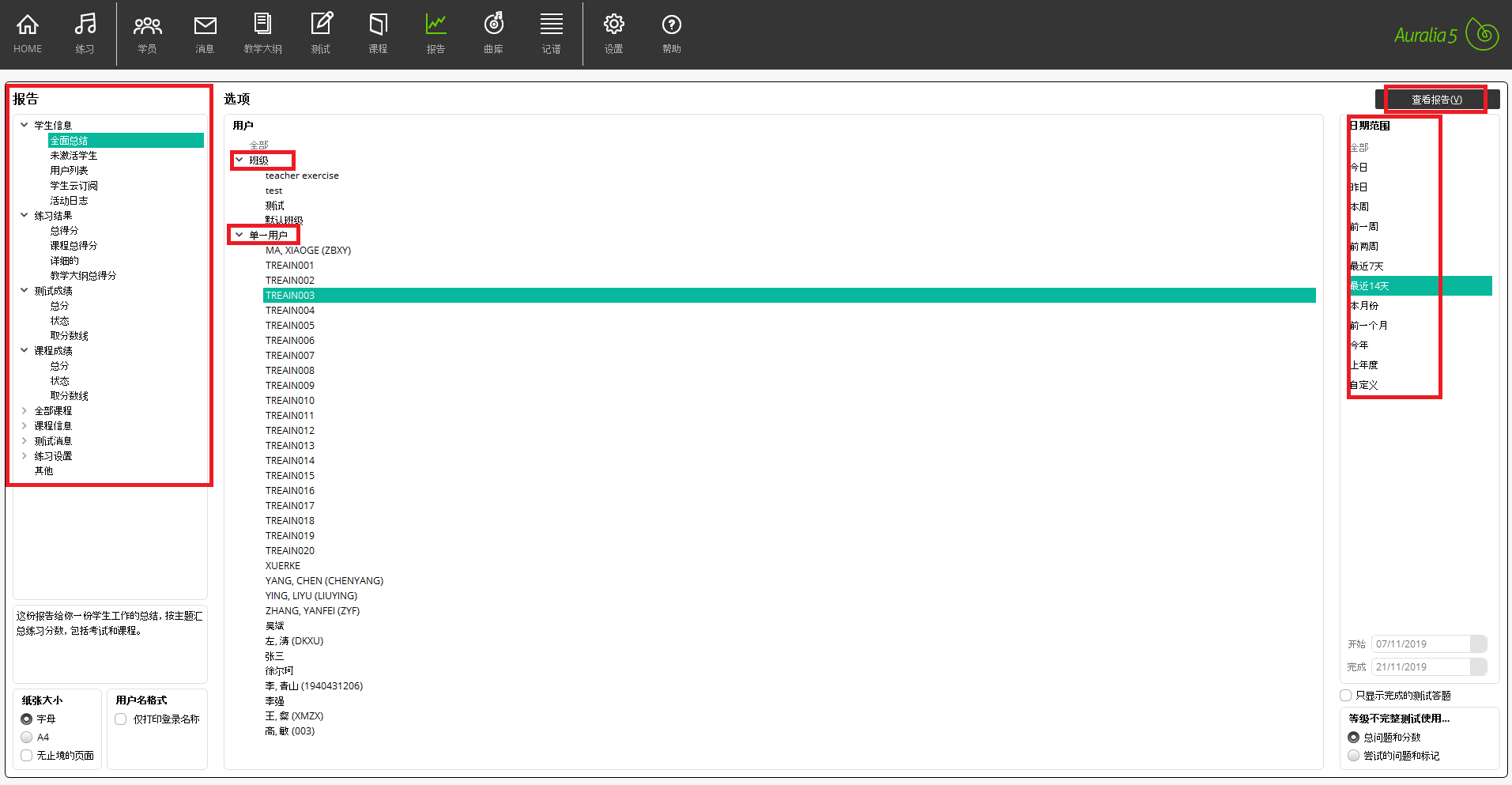
“报告”是学生学习、练习、测试产生的所有成绩报告,可以在左侧报告中选择想查询的区块,点击中间班级或个人,选择右侧的日期范围,“查看报告”即可查看,查询到的报告可导出或打印。见下图:
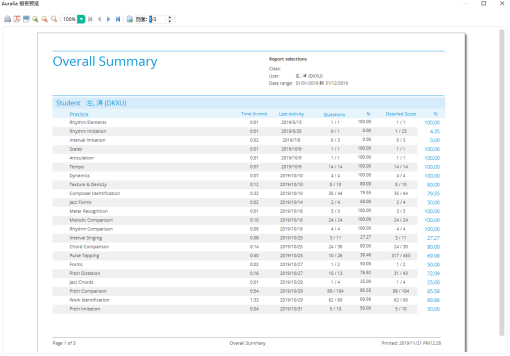
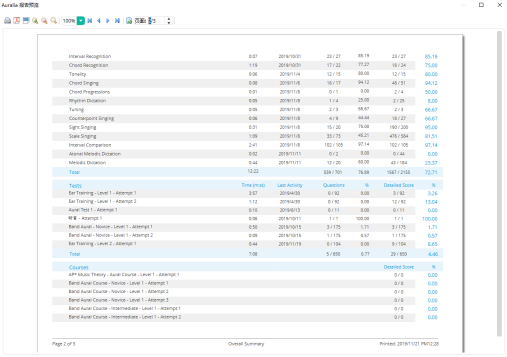
9. 曲库
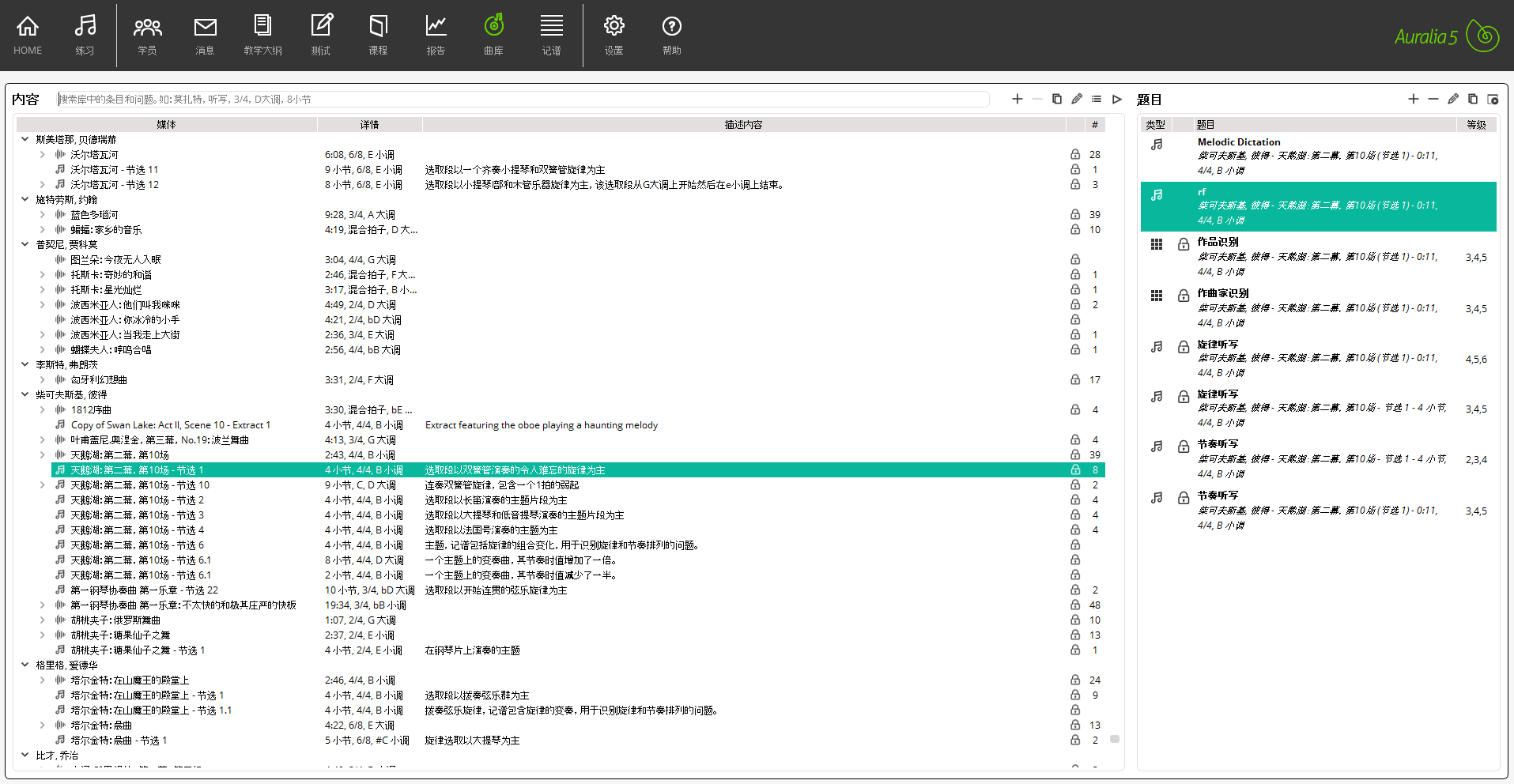
曲库中可截取音乐片段、编辑练习题。
截取音乐片段:右击想要截取的音乐,点击新建提取,出现如下弹框。
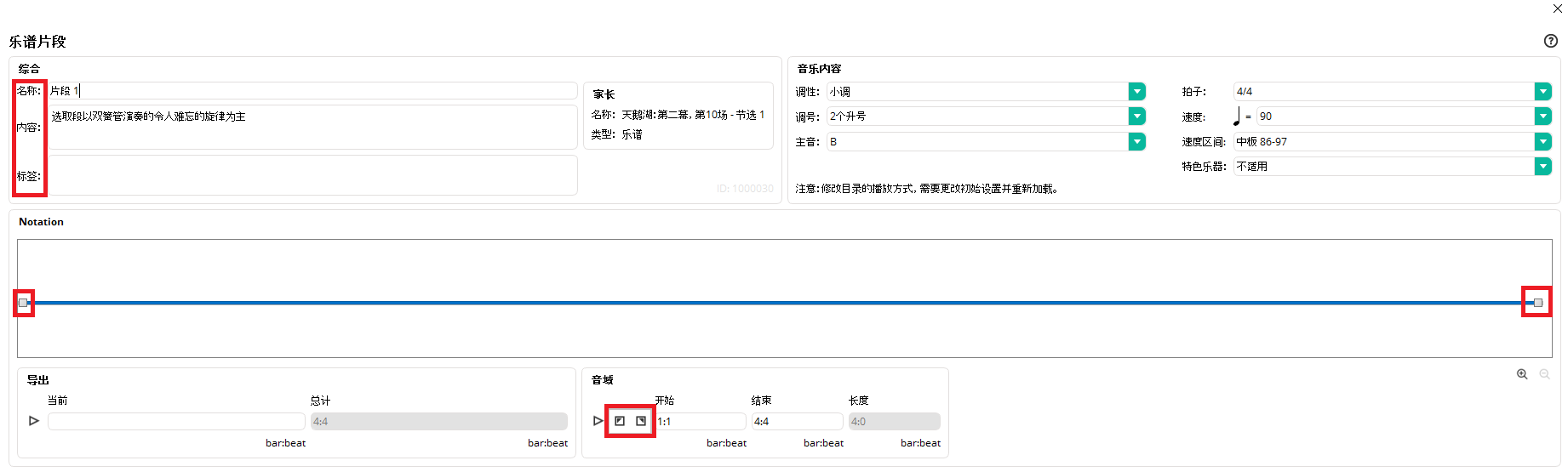
编辑音乐片段名称、内容等信息,用Notation下方的方框来进行拖拽选取,或者点击音域下方的播放键,用其右侧的方块进行截取,点击关闭完成音乐片段截取。
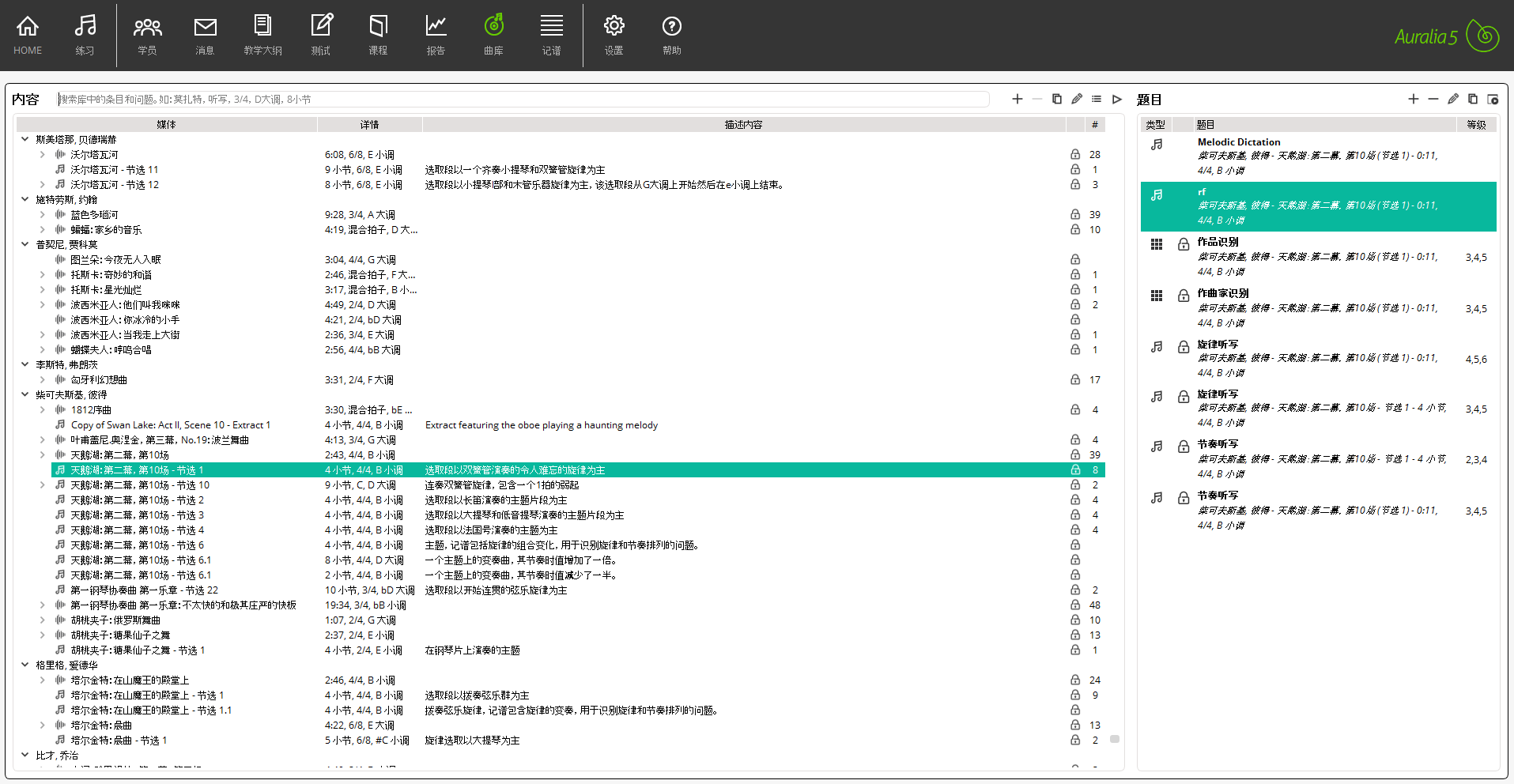
编辑练习题:点击曲库界面,选择音乐片段右侧“题目”后的“+”号来新建练习题。
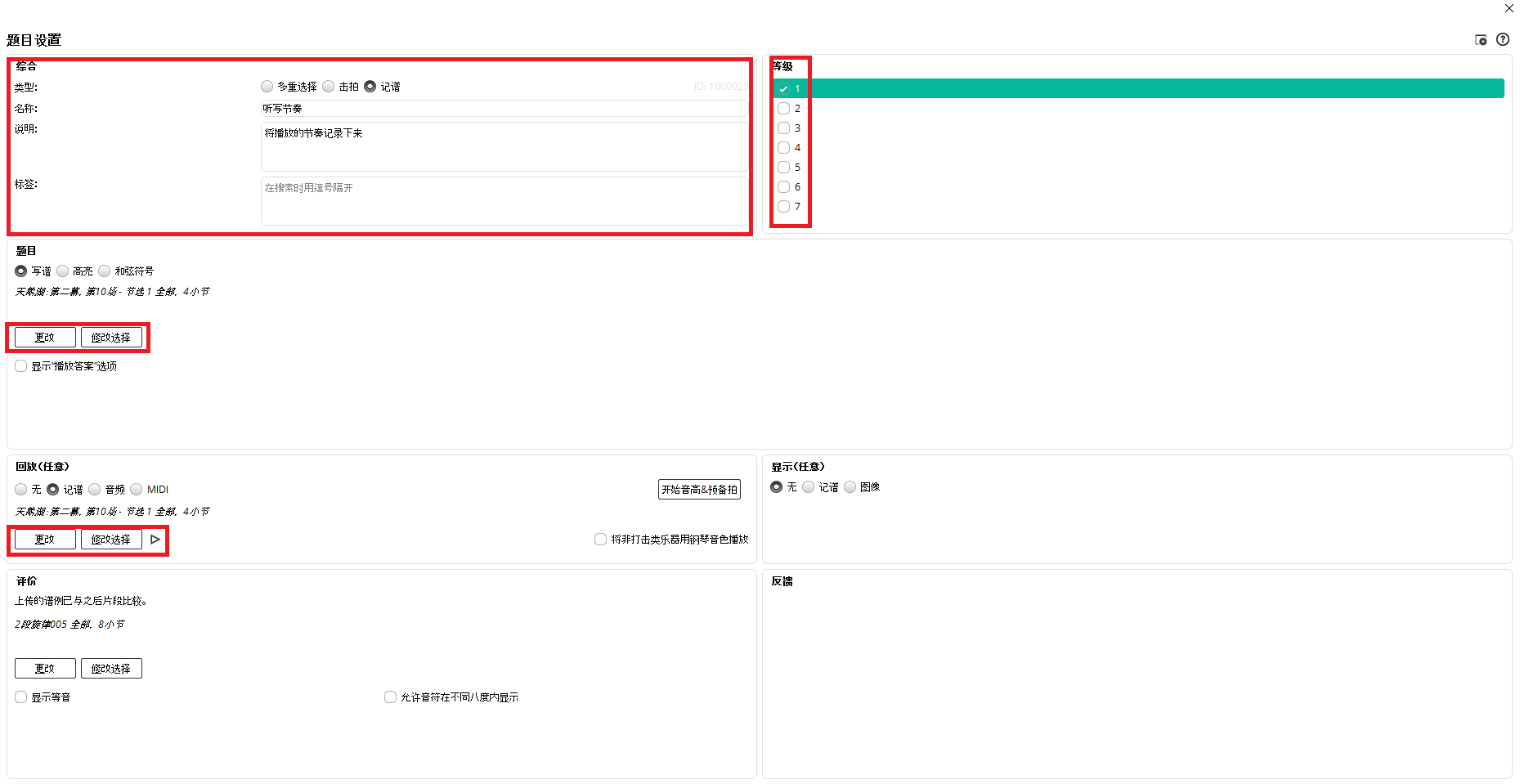
弹出题目设置弹窗,编辑类型、名称及等级等设置,选择题目下方的“编辑选项”(图中已选片段,所以无此项),搜索框中输入要用的音乐片段,点击选中,关闭页面即可选择,如下图:
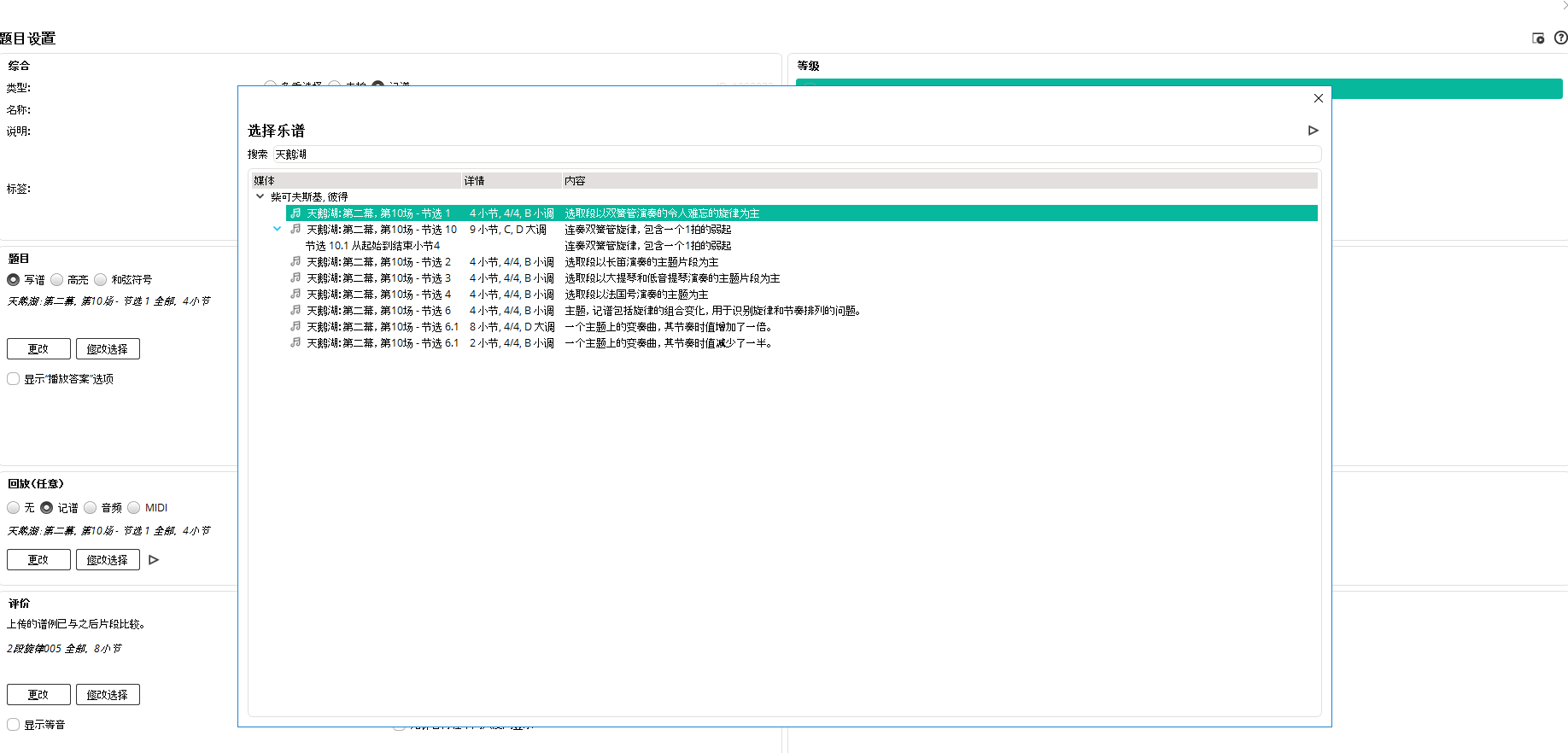
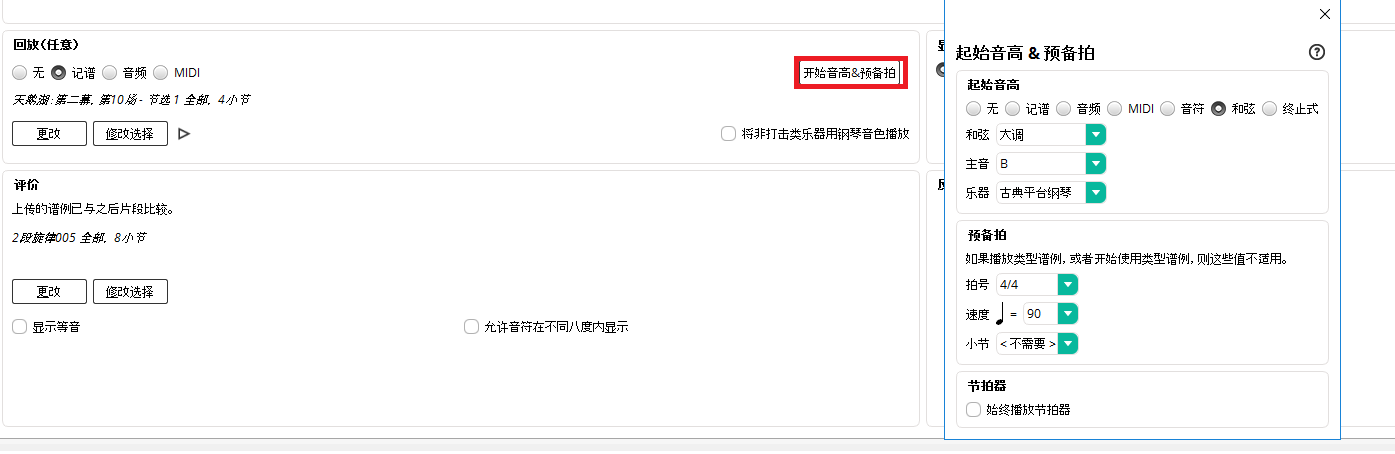
回放处操作与上一步相同,后边有起始音高和预备拍的设置,选择常用的设置,然后关闭即可。
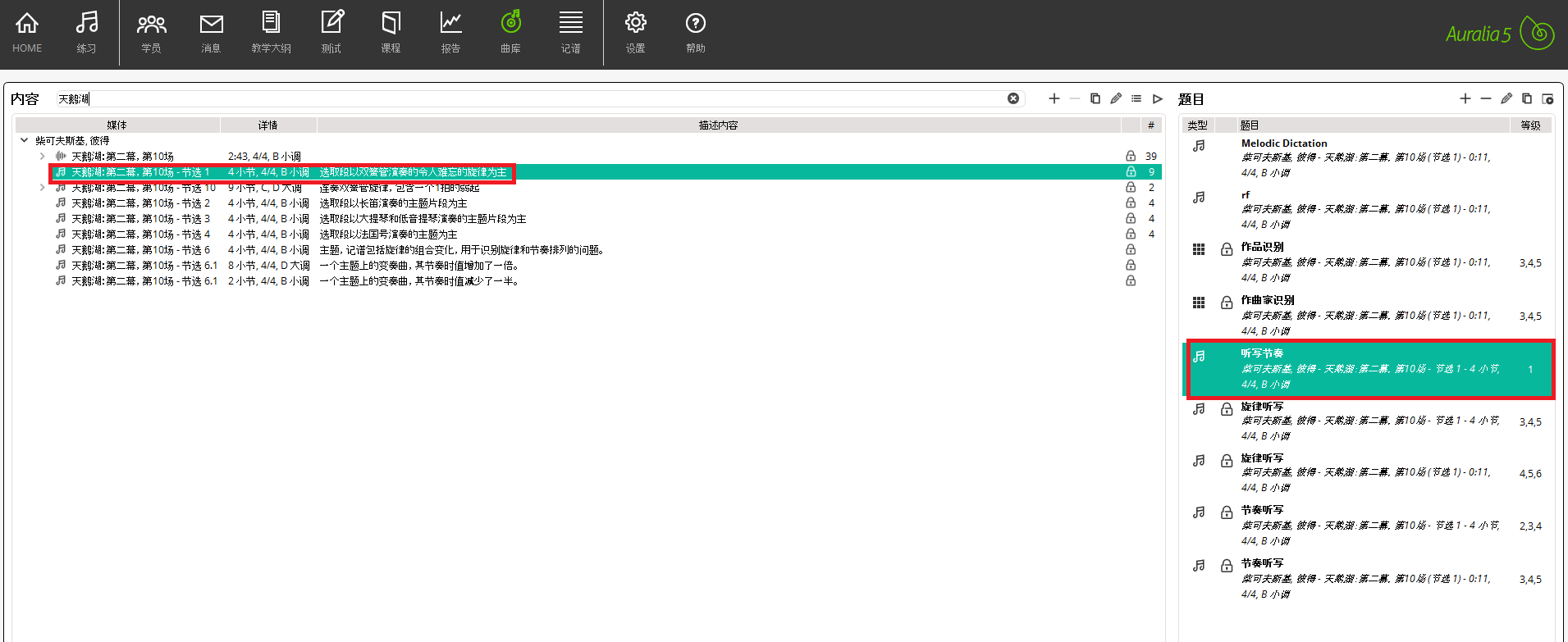
将编辑好的习题关闭,可在相应的音乐片段中找到,编辑测试、练习题中可用。
10. 记谱
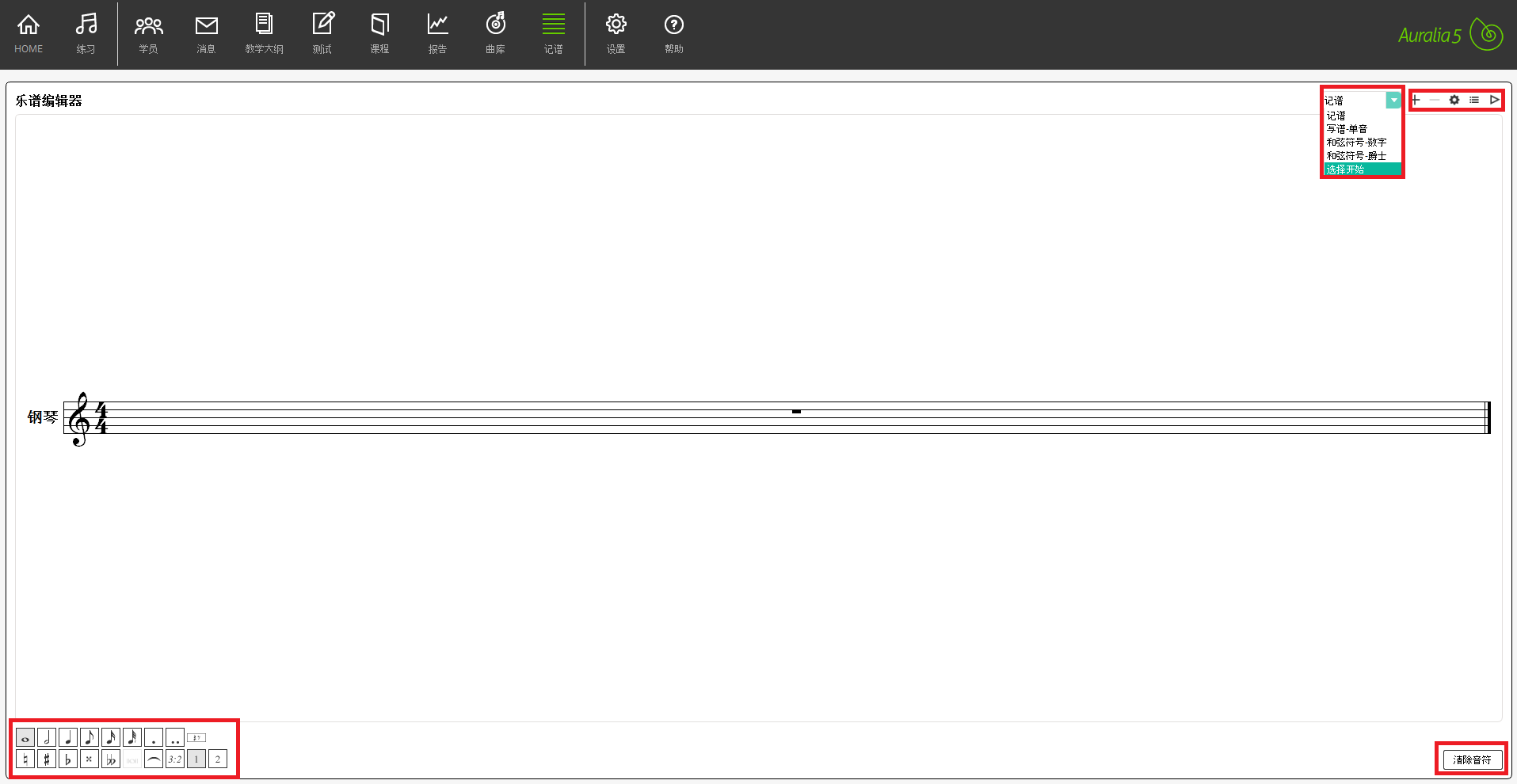
“记谱”相当于一个打谱软件,可以记单声部、多声部及乐器谱等,右上角的“+”可添加小节,“—”删除小节。左下角为选择输入的音符时值、变音记号及其他记号等。右下角为删除音符按钮。点击右上角的设置键可设置乐谱,见下图:
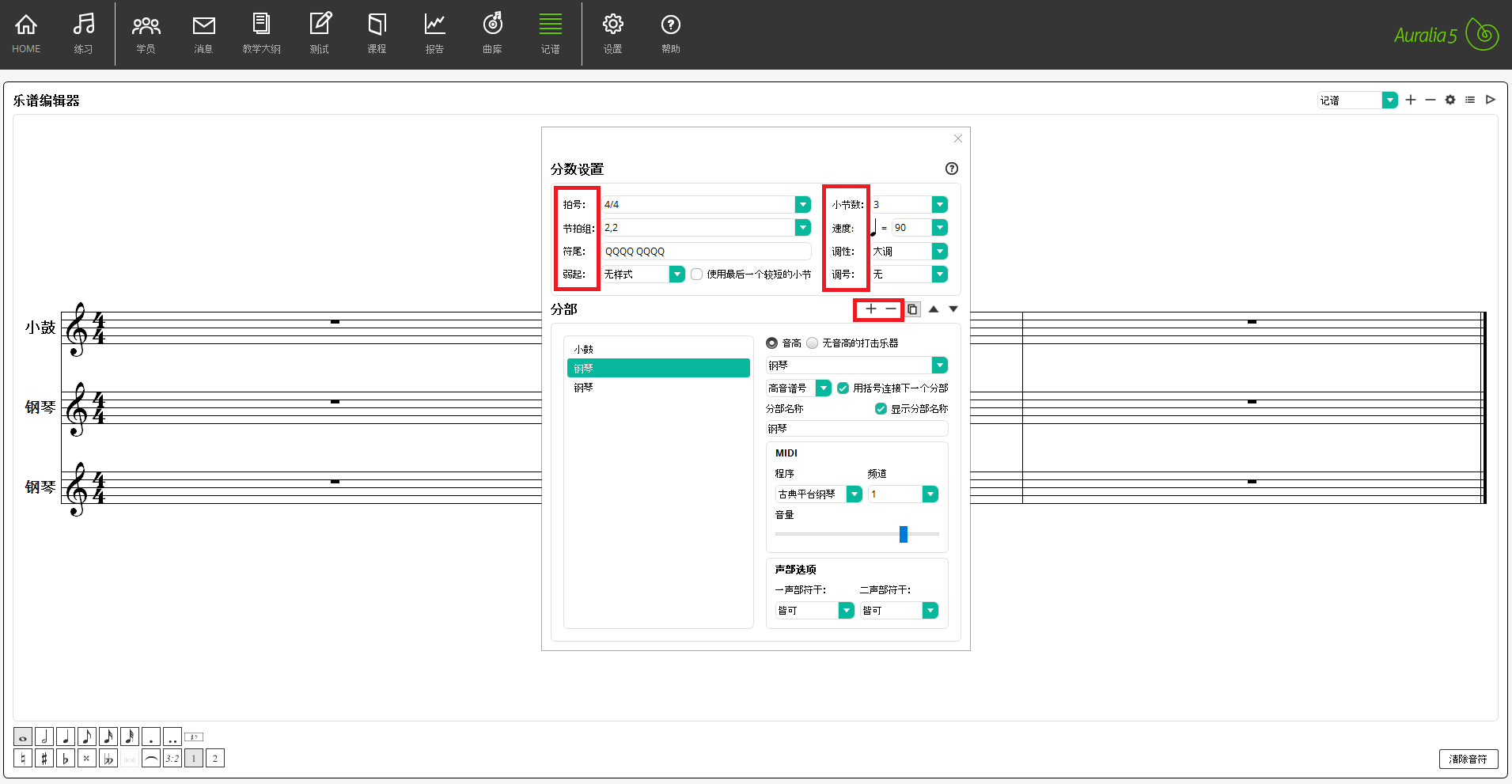
在此弹窗界面中,进行乐谱设置,包括拍号、小节数、速度、调性、调号等常用设置,点击分部右边的“+”、“—”增加或删除乐器。
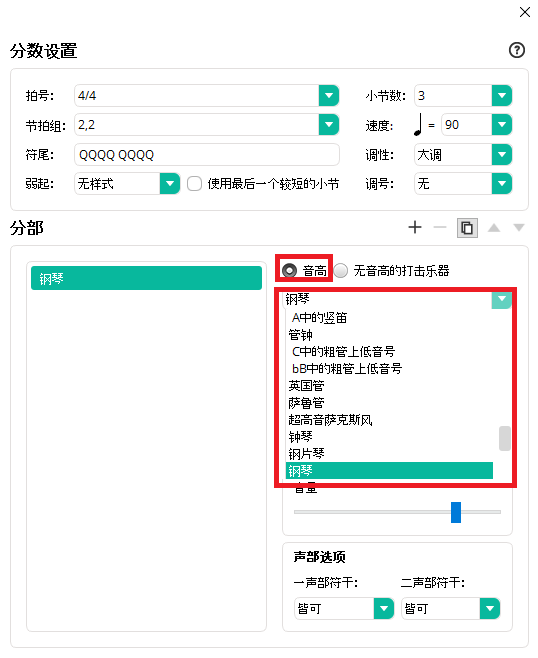
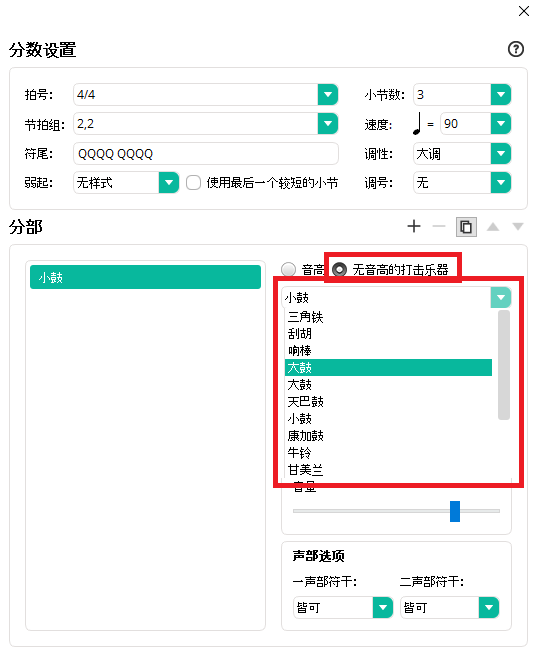
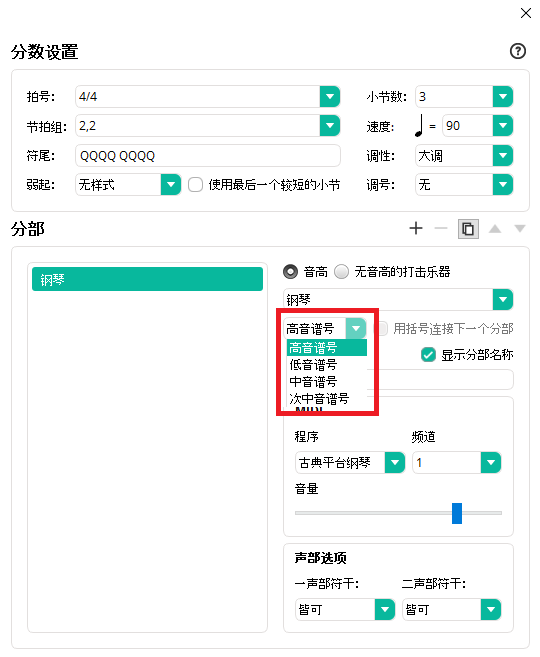
可选择众多有音高乐器与无音高的打击乐器,以及四种常用谱号。设置完成之后即可,点击关闭设置界面进行乐谱编辑。
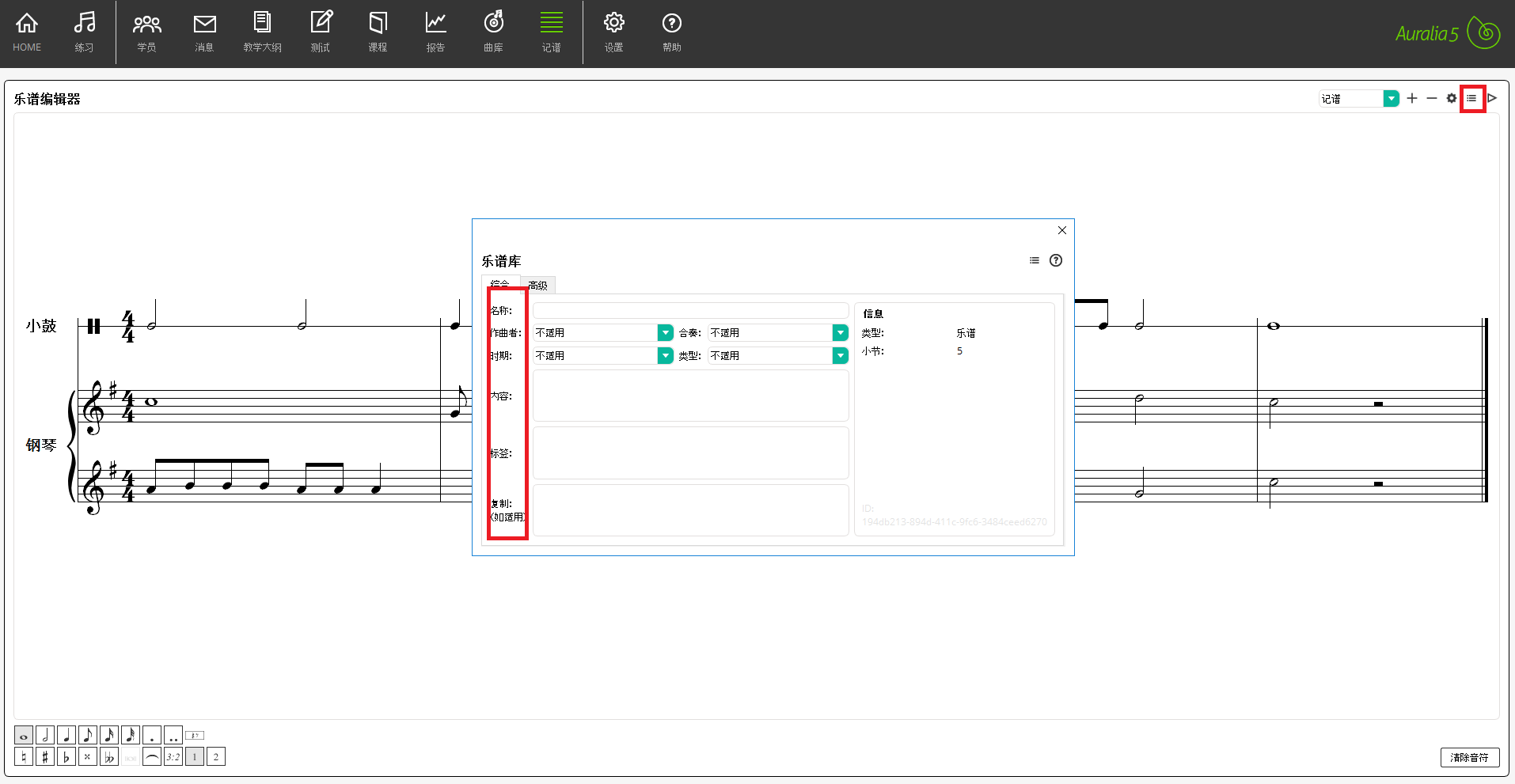
点击“记谱”右上角标出的按钮,保存到曲库,编辑名称、作曲者等内容,点击关闭即可保存到曲库。在曲库中可用自己创建的旋律来进行习题编辑。
11. 设置
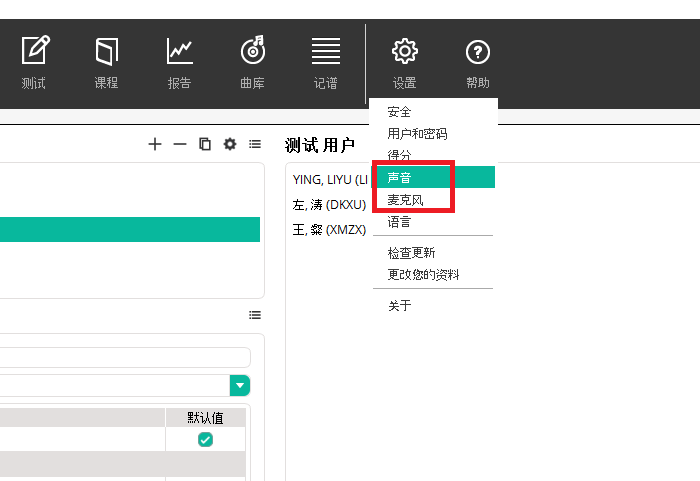
设置里最主要的是声音和麦克风的设置。
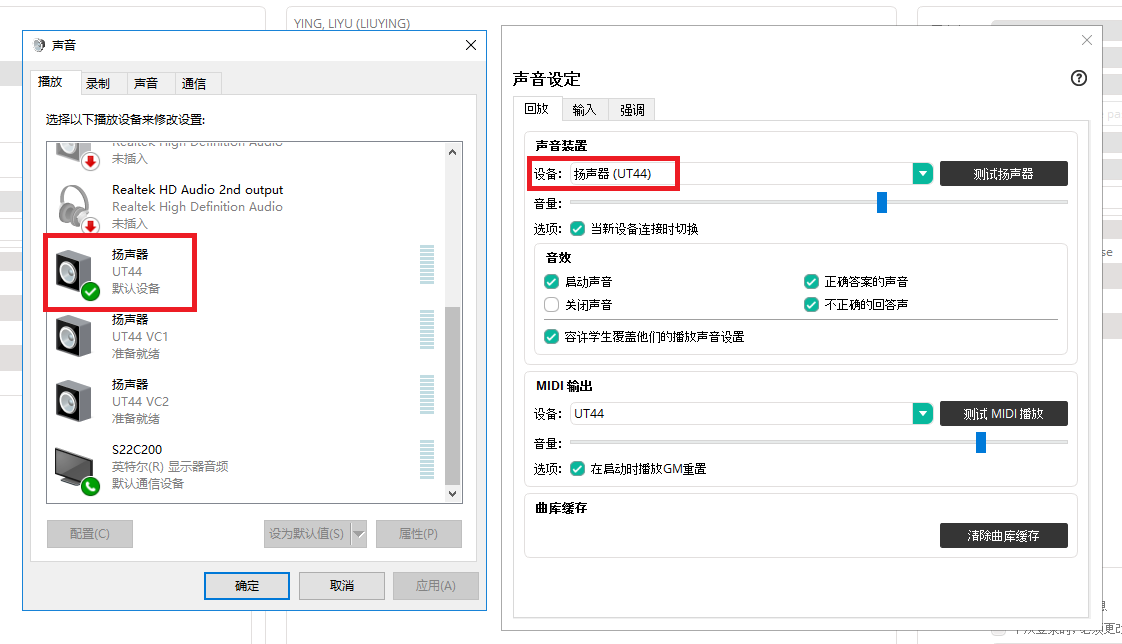
声音设置:将软件中的声音输出和系统中的声音输出设置一致。点击测试扬声器,听到声音则表示音频输出设置完成。
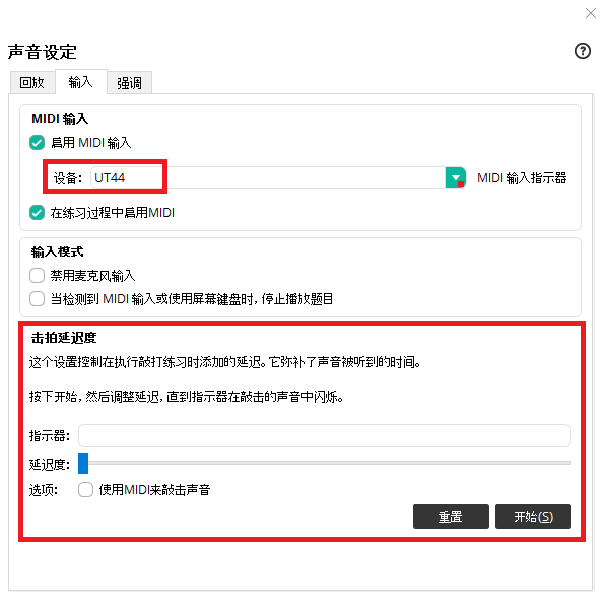
声音输入中的MIDI设备选择您MIDI键盘的型号即可。下方的拍击延迟度可调整键盘及MIDI的延迟度,跟随图中所述操作即可。
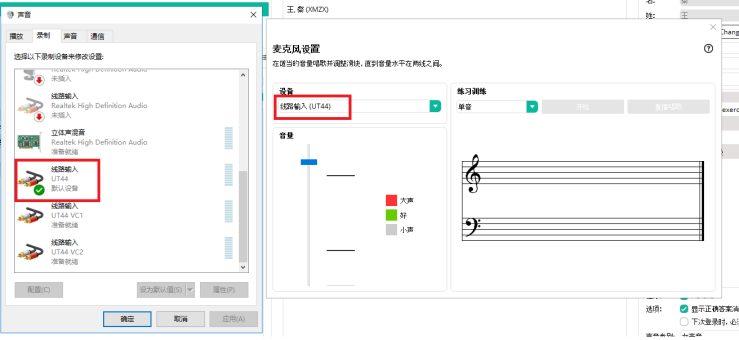
麦克风设置:将软件中的设备输入和系统中的输入设置一致。
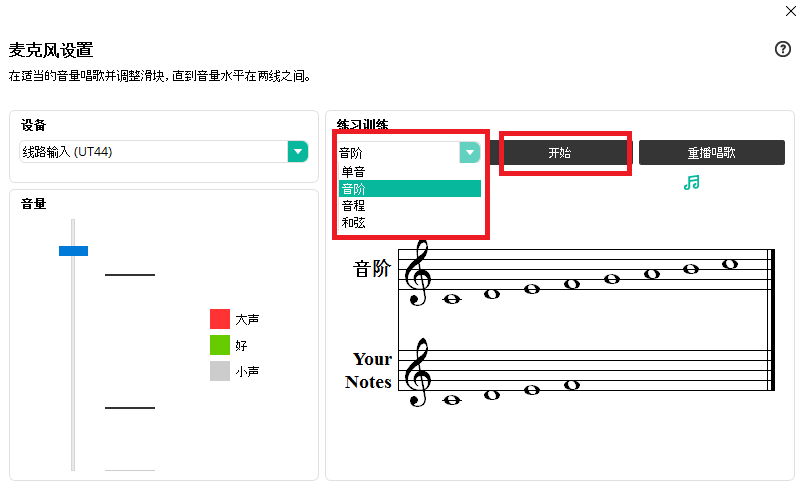
将“练习训练”下的单音、音阶、音程、和弦全部录制一遍,点击“开始”并唱出所给音,来让系统进行声音采样。
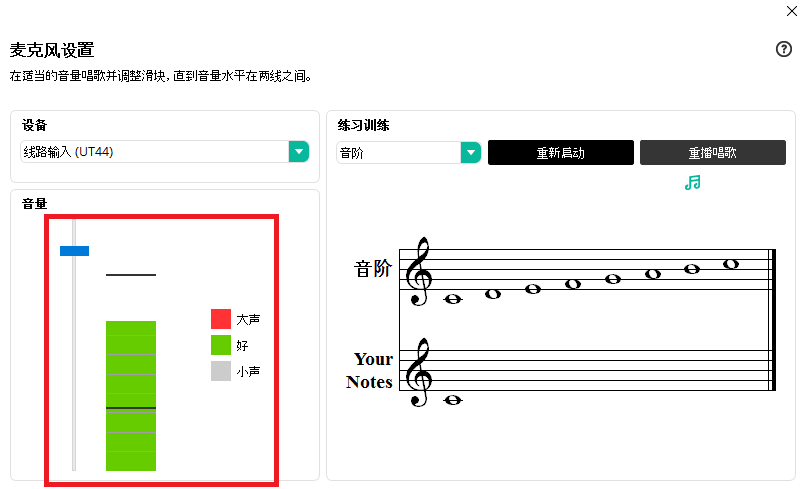
采样时,将音量调整到适合的(绿色)状态。点击“重新启动”可重新录制。
以上是Auralia使用引导,Musition的操作与其相同,运行Musition时,可参考Auralia的操作方式。
扫二维码用手机看
Copyright © 2020 北京全球音兰科技有限公司 晋ICP备12044791号

